イトウ先生のTips note 【Premiere Pro 2021】スタイル・トラックスタイル
共通
イトウ先生のTips note 【Premiere Pro 2021】スタイル・トラックスタイル

こんにちは、デジタルスケープの伊藤和博です。
今回は、Premiere Pro 2021から新機能で、「スタイル・トラックスタイル」をご紹介します。
Premiere Proは、2021になってから、テキスト関連の機能が目覚しく進化してきています。
以前の記事でもご紹介した、「キャプション(字幕)のワークフロー」や「音声テキスト変換」などがその最たる機能になりますが、今回の記事でご紹介するのは、テキストのコントロールに使用する「スタイル・トラックスタイル」となります。 スタイルは、グラフィッククリップ内に含まれる文字へのスタイルのことをいい、トラックスタイルは、キャプション(字幕)へのスタイルのことをいいますが、ちょっと気をつけたいことは、IllustratorやInDesignでの文字スタイルや段落スタイルとは若干扱いが異なりますので、今回の記事では、これらのキャプションやタイトル周りで併用して使用するPremiere Proでのスタイル設定について、テキストに対するアピアランスにも新機能が搭載されていますので、その辺りも含めてご紹介していきます。
スタイル(グラフィッククリップに含まれるテキストのスタイル)
そもそもスタイルとは、文字に対する様々な設定(塗りや線のカラー、線の数、背景やシャドウなど)を、スタイルとして登録しておき、そのスタイルを他のテキストに適用するだけで、簡単に登録しておいた設定のデザインにすることができる、というもので、「スタイル」という名前だけは、IllustratorやInDesignなどではお馴染みの機能になります。
今回は、まずは、以下のようにグラフィッククリップとキャプションが入ったデータを用意しておきます。
なお、グラフィッククリップもキャプションも初めて使う、という場合は、グラフィッククリップの作り方は、以前の記事、【 Premiere Pro CC 2017の新機能:グラフィッククリップとエッセンシャルグラフィックパネル 】 2017-05-10 を、キャプションの作り方は、以前の記事、イトウ先生のTips note 【Premiere Pro 2021】キャプション(字幕)のワークフローを、音声データから自動でキャプションクリップを作成する場合は、【Premire Pro 2021 の新機能:音声テキスト変換 】2021-08-11を参照してみてください。ワークスペースは「キャプション」のワークスペースにしています。
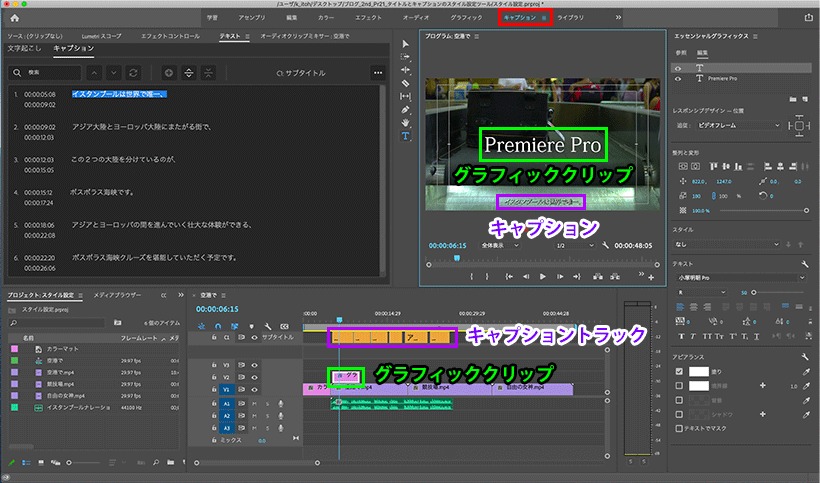
プログラムモニター上で、テキストのグラフィッククリップを選択した状態で、エッセンシャルグラフィックスパネルの「テキスト」および「アピアランス」から、文字サイズ、塗りと線のカラーなど、テキストに装飾を加えます。なお、エッセンシャルグラフィックスパネルにある「整列と変形」は、スタイルの設定として保存されませんので、スタイルとして保存した後も、プログラムモニター上でのテキストの位置合わせなどは個別に行う必要があります。
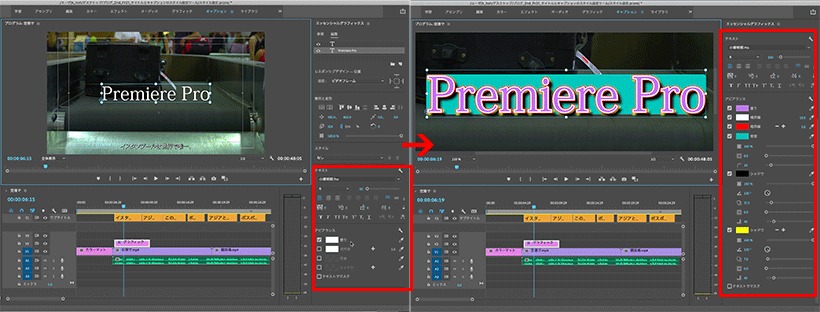
なお、Premiere Pro 2021の7月アップデートから、テキストの背景に角丸を設定できるようになり、またシャドウを複数設定できるようになりました。

デザインが出来上がったら、同じくエッセンシャルグラフィックスパネルのスタイルから「スタイルを作成」を選択します。なお、スタイルを登録するときに気をつけたいことは「文字の大きさ」です。上記でもご説明した通り、エッセンシャルグラフィックスパネルにある「整列と変形」は、スタイルの設定として保存されませんので、文字の大きさを「フォントサイズ」として設定した場合はスタイルに登録されますが、「整列と変形」にある「拡大・縮小」によって文字の大きさに変更を加えていた場合は、その文字の大きさはスタイルに登録されませんので、スタイル登録する場合、文字の大きさはあくまでも「フォントサイズ」で設定しておく必要があります。

名前をつけて保存すると、スタイルの設定ファイルは、プロジェクトパネル内に保存されます。もしスタイルが不要になった場合は、このプロジェクトパネル上でスタイルを削除(選択してゴミ箱をクリック、またはdelete【Delete】キーをタイプ)します。
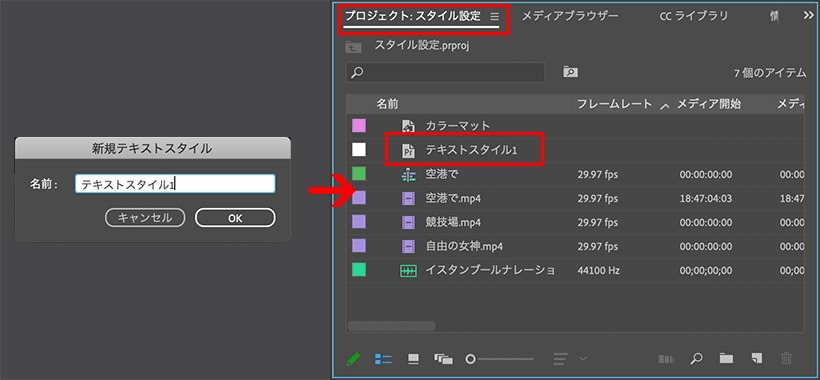
なお、Premiere Proのスタイルは「同じ名前のスタイル名でいくつも保存可能」です。既存のスタイルが適用されたテキストから、文字の塗りや背景色を変更し、既存のスタイル名と同じ名前で再度スタイル登録すると、同じ名前のスタイルが複数、プロジェクトパネルに生成されます。そのため、スタイルを保存する時は、スタイル名でどういったスタイルなのかが識別しやすい名称で保存しておくといいでしょう。

次に、スタイル「なし」についてですが、現在とは別の時間軸に新たにグラフィッククリップを作成すると、その文字は「現在のエッセンシャルグラフィックスパネルの設定通り」にデザインされるため、スタイルを作成した直後、新しいグラフィッククリップを作成すると、文字を入力するだけで、かつスタイル「なし」で、登録したスタイルと同じデザインの文字が入力されます。

つまり、スタイル「なし」というのは、「現在のエッセンシャルグラフィックスパネルの設定通り」のことを指すため、Premiere Proを起動した直後のデフォルト状態、「塗りが白で、線、背景、シャドウは無い」状態の文字をスタイル「なし」としたい場合は、そういったスタイルそのものを作成しておくか、予めエッセンシャルグラフィックスパネルの「テキスト」および「アピアランス」を「塗りが白で、線、背景、シャドウは無し」の状態に戻してから文字を入力する必要があります。

次に、既存のスタイルを他のグラフィッククリップにスタイル適用する場合ですが、スタイルを適用したいテキストをプログラムモニター上で選択しておき、エッセンシャルグラフィックスパネルのスタイルから目的のスタイルを選択するか、またはプロジェクトパネルから、スタイルのファイルをグラフィッククリップにドロップします。
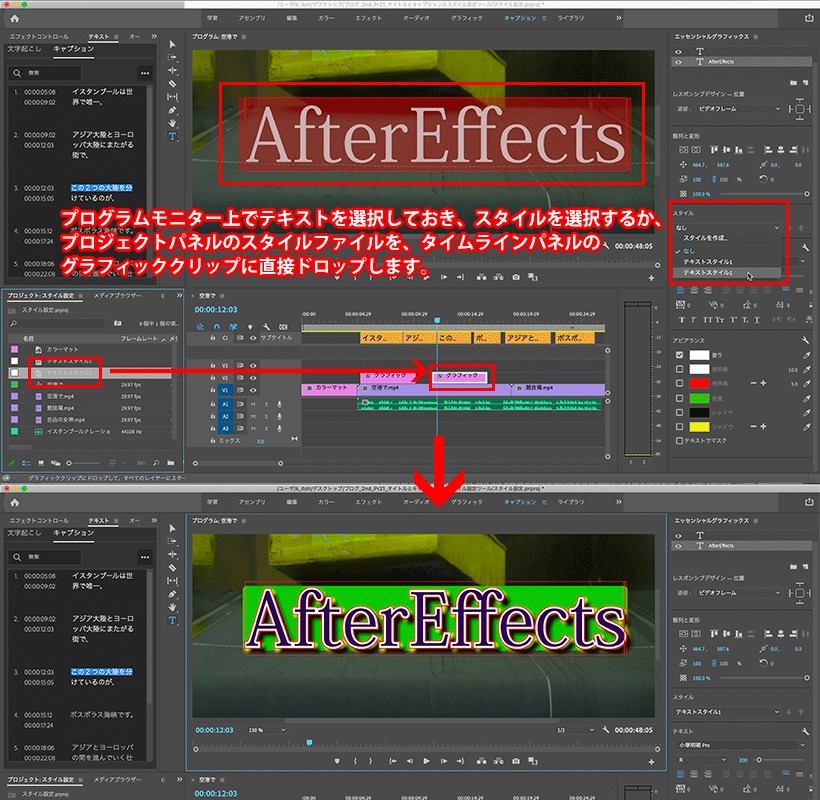
なお、プロジェクトパネル内から、スタイルのファイルを削除した場合でも、グラフィッククリップに適用されたテキストのデザインはそのまま残り、単にスタイルの設定ファイルだけが削除された状態になります。

スタイルが効いた状態で、文字サイズやアピアランスを変更してしまった後、やっぱり元のスタイルを適用し直したい、という場合は、スタイルの右横にある「スタイルから同期」をクリックすると、変更前の元のスタイルにかけ直すことができます。また逆に、既存のスタイルを更新して保存したい場合は、スタイルが効いた状態で、文字サイズやアピアランスを変更し、スタイルの右横にある「トラックまたはスタイルに押し出し」をクリックします。「トラックまたはスタイルに押し出し」をクリックすると、同じスタイルが効いたクリップはすべて一律で更新することができます。
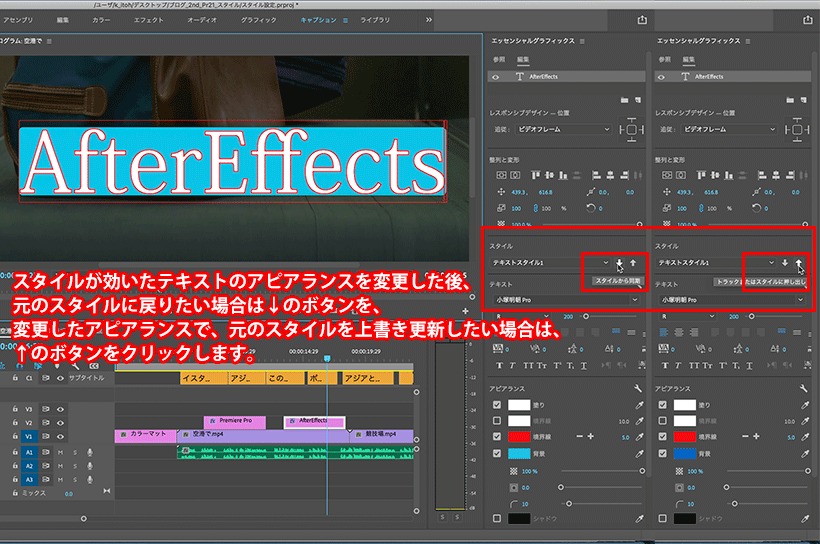
トラックスタイル(キャプション(字幕)へのスタイル)
トラックスタイルの作成も、基本的にはグラフィッククリップへのスタイルと同様です。プログラムモニター上で、キャプションとなるテキストを選択した状態で、エッセンシャルグラフィックスパネルの「テキスト」および「アピアランス」から、文字サイズ、塗りと線のカラーなど、テキストに装飾を加え、スタイルとして登録します。保存したスタイルファイルが、プロジェクトパネルに保存されるのもグラフィッククリップのスタイルと同様になります。
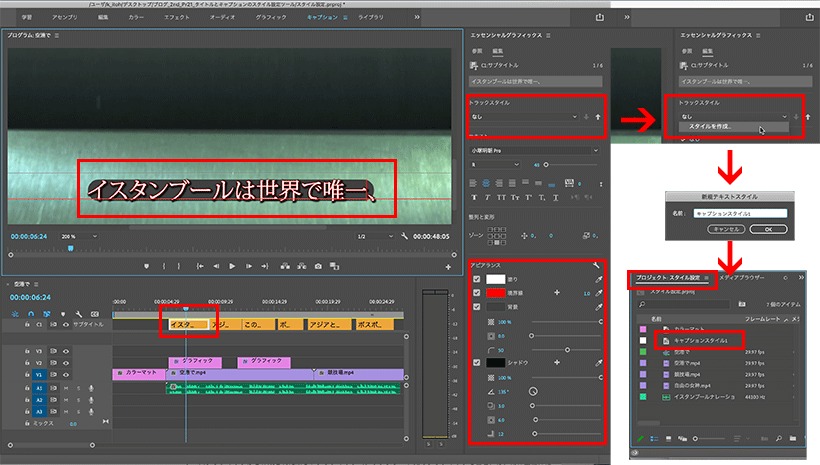
同じ名前のスタイルファイルが重複したり、スタイルの削除によって、キャプション側のテキストデザインが変更される、といったこともありません。
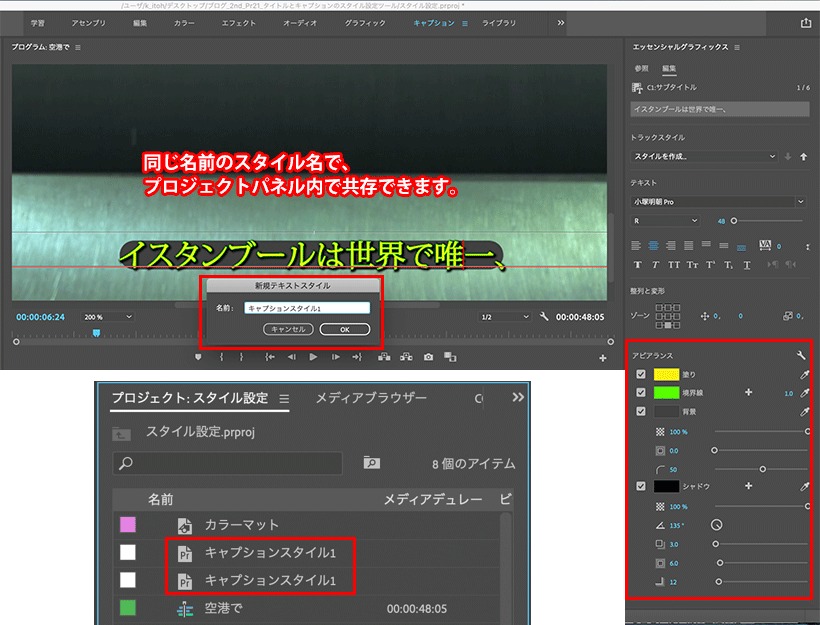
トラックスタイルとグラフィッククリップへのスタイルとの大きな違いは、トラックスタイルの場合、文字通り「トラックへのスタイル」となりますので、いずれか1つのキャプションのテキストデザインを設定すると、キャプショントラックに含まれる全てのキャプションが同じデザインに統一して設定されます。グラフィッククリップのスタイルの場合は、個々のクリップ毎に設定が適用されます。

トラックスタイルを全て一括で変更したい場合は、任意のキャプションクリップに含まれるテキストに新しいデザインを設定し、同様に任意の名称でトラックスタイルを保存すると、保存するだけで全てのキャプションクリップのスタイルが一律で新しいデザインに変更されます。
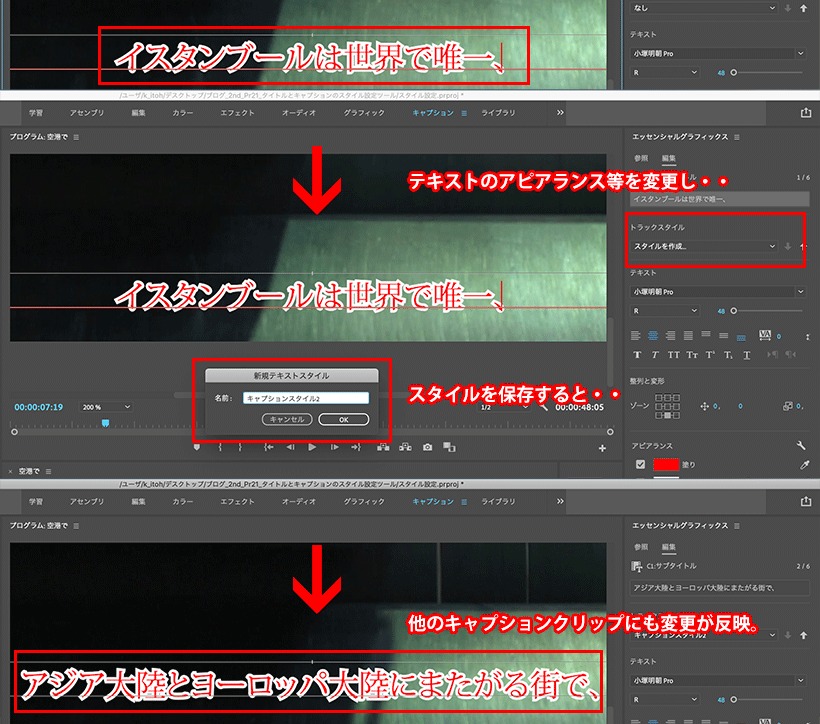
なお、すでにスタイルが効いているキャプショントラックのスタイルを、別のトラックスタイルに変更する場合は、エッセンシャルグラフィックスパネルのトラックスタイルから、他のスタイルを選択します。グラフィッククリップへのスタイル適用とは異なり、プロジェクトパネルのトラックスタイルのファイルを、タイムラインのキャプションクリップにドロップして適用することはできません。
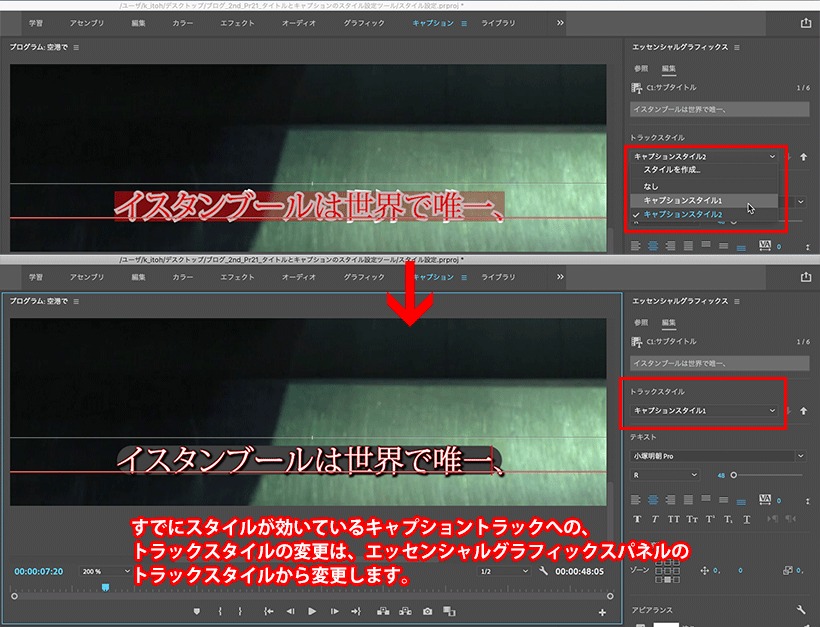
任意のトラックスタイルが効いた状態で、文字サイズやアピアランスを変更してしまった後、やっぱり元のトラックスタイルを適用し直したい、という場合は、グラフィッククリップのスタイルと同様に、トラックスタイルの右横にある「スタイルから同期」をクリックすると、変更前の元のトラックスタイルにかけ直すことができます。既存のトラックスタイルを更新して保存したい場合は、スタイルが効いた状態で、文字サイズやアピアランスを変更し、トラックスタイルの右横にある「トラックまたはスタイルに押し出し」をクリックします。「トラックまたはスタイルに押し出し」をクリックすると、同じスタイルが効いたクリップはすべて一律で更新することができます。
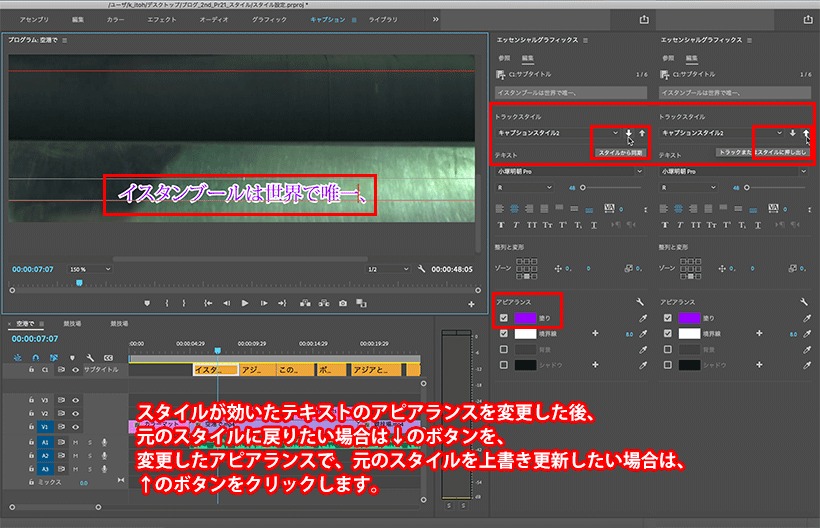
Premiere Proでは、スタイルの設定がファイルとしてプロジェクトパネル内に保存されるため、複数のプロジェクトを作成している場合に、そのスタイルファイルだけ別のプロジェクトにコピーすれば、他のプロジェクトでも簡単に同じスタイルを再利用することが可能になっていますので、一度字幕やテロップのスタイルを作成さえしてしまえば、以降の作業がかなり楽になるかと思いますので、バージョンアップがまだの方はぜひバージョンアップして使ってみてください。
関連講座
-
 株式会社デジタルスケープ
株式会社デジタルスケープ
トレーニングディレクター 伊藤 和博 -
講師歴25年。講座開発数200以上。 総合商社のスクールでMac/Winを使ったDTP/Webトレーニングスクールの業務全般を担当。大手PCメーカー、プリンターメーカー、化粧品メーカー、大手印刷会社、大手広告代理店、新聞社、大手玩具メーカー、大学、官公庁、団体などに向けたトレーニングなど幅広い企業の人材育成に携わる。 現在は、デジタルスケープにてAdobeCCを中心としたトレーニングの企画、講師を務める。 Adobe認定エキスパート、アップルコンピュータ認定技術者、CIW JavaScript Specialist、CIW Web Design Specialist。



