イトウ先生のTips note 【Premiere Pro 2021】キャプション(字幕)のワークフロー
共通
イトウ先生のTips note 【Premiere Pro 2021】キャプション(字幕)のワークフロー

こんにちは、デジタルスケープの伊藤和博です。
今回は、Premiere Pro 2021から新機能で、「キャプション(字幕)のワークフロー」をご紹介します。
キャプションの機能そのものは従来のPremiere Proにも当然ありまして、ユーザー側で字幕の表示非表示が可能なクローズドキャプションに加え、以前の記事でご紹介したこともありますが、CC2015の時には、ビデオにそのままレンダリングして使用するオープンキャプションという機能も搭載されました。
今回の2021では、キャプションそのものを操作するパネルや、タイムラインにキャプション専用のトラックができ、字幕そのもののスタイライズもいろいろと調整可能になり、キャプション周りの操作が刷新しましたので、今回は2021での新しいキャプションワークフローをご紹介していきます。
さっそくやってみよう!
まずは、ビデオやサウンドが入った以下のようなプロジェクトを用意します。
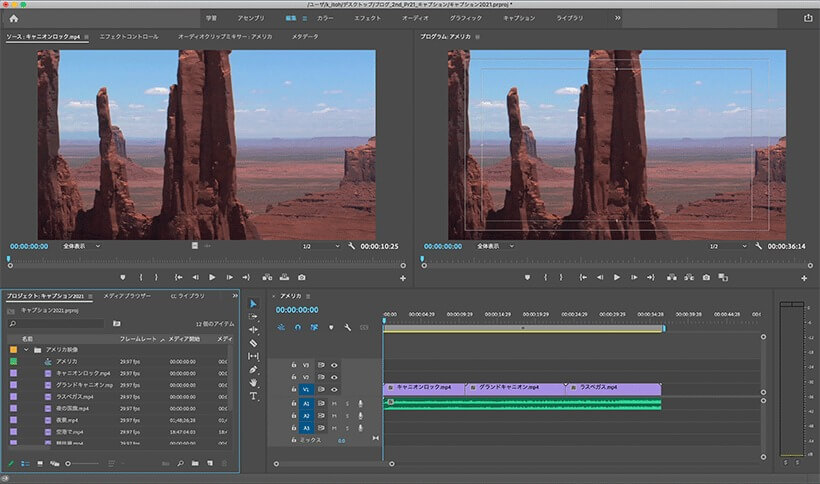
Premiere Pro 2021では、新たにキャプション専用のワークスペースが用意されたため、ワークスペースをキャプションに切り替えます。
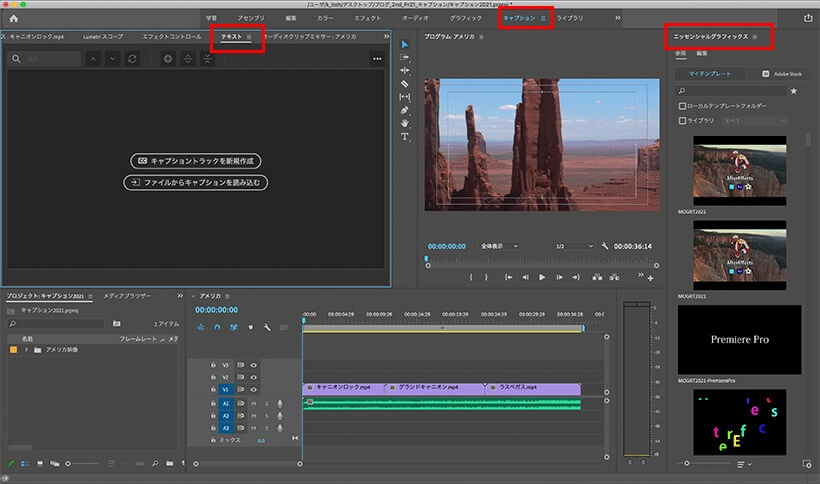
ウインドウの左上に表示されるのが、2021で新しくできた「テキストパネル」で、このパネルは、2020までの「キャプションパネル」と同じように機能します。これまでのキャプションパネルは、プロジェクトパネルやエフェクトパネルと一緒にグループ化されていましたが、2021ではソースモニターやエフェクトコンロールパネルなどとグループされているため、パネルのサイズも大きく、操作しやすくなっています。
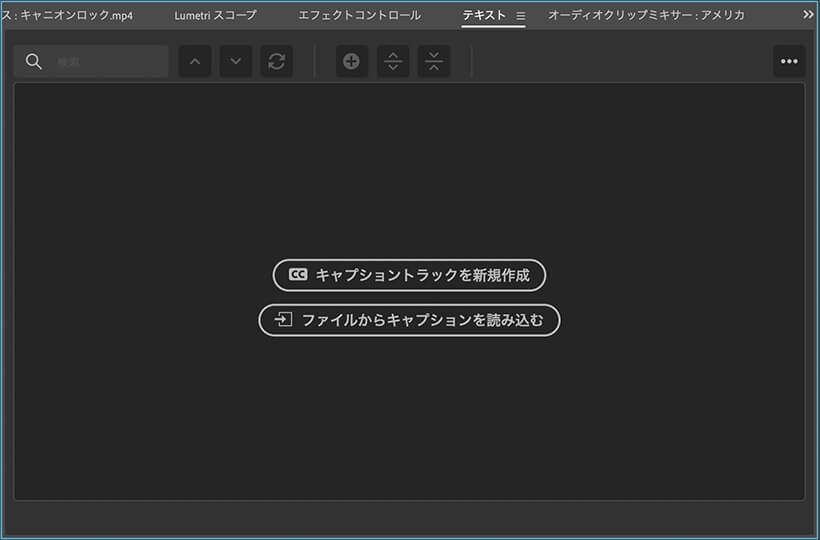
キャプションを作成する場合は、字幕となるテキストをPremiere Pro上で直接入力していくか、または、予めキャプション用として用意したテキストデータを読み込んで一気に作成するか、の2通りとなります。
文字入力をPremiere Pro上で都度行うよりは、任意のテキストエディタを使用し、キャプション用のテキストファイルを作成しておいた方が便利かと思いますが、まずは、Premire Pro上で直接入力する方法からご紹介していきます。
キャプショントラックを新規作成
テキストパネル内にある「キャプショントラックを新規作成」をクリックするか、またはシーケンスメニュー > キャプション > 新しいキャプションを追加、を選択します。このシーケンスメニューにあるキャプション、というメニューは、2020まではファイルメニュー > 新規 > シーケンス、からアクセスしていました。
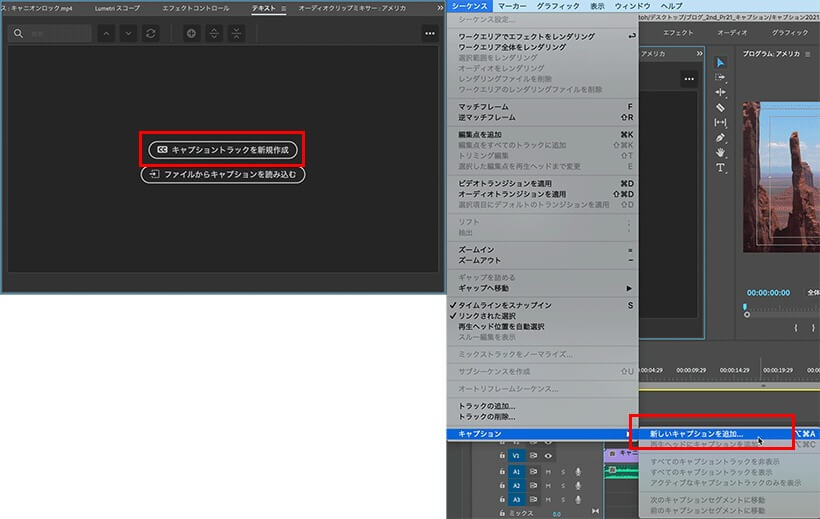
新しいキャプショントラック、というウインドウが表示されるため、形式のプルダウンメニューから目的のキャプションを選択します。
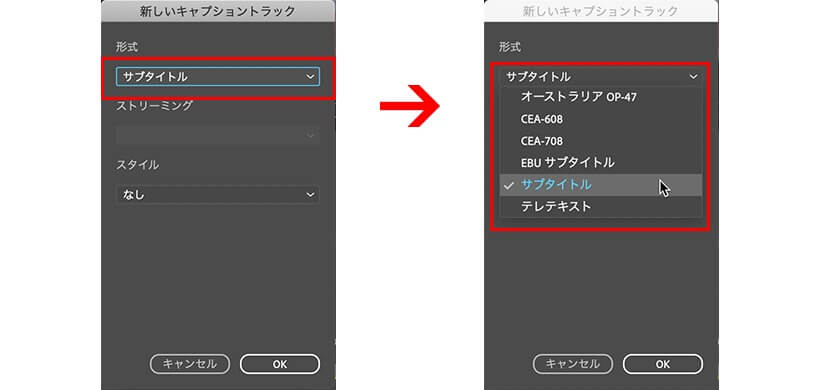
- オーストラリアOP-47:オーストラリアの標準形式。
- CEA-608:アメリカ(SD(16:9/4:3))の標準形式。
- CEA-708:アメリカ(HDTV(16:9))の標準形式。
- EBUサブタイトル:欧州放送連合の標準形式。PAL。
- サブタイトル:ビデオ映像への書き込み及びサイドカーファイルとして書き出し可能なサブタイトルを作成。
- テレテキスト:文字放送用。
Premiere Pro上で直接入力した字幕のテキストを、ビデオに書き込んでレンダリングしたり、入力してテキストを字幕のテキストデータとして書き出し、YouTubeなどでユーザー側が表示非表示可能な字幕用テキストとして活用する場合は、「サブタイトル」を選択するといいでしょう。
OKボタンを押すと、テキストパネルの「新しいテキストセグメントを追加」のボタンがアクティブになり、同時にタイムラインパネルにキャプション用のトラックが生成されます。
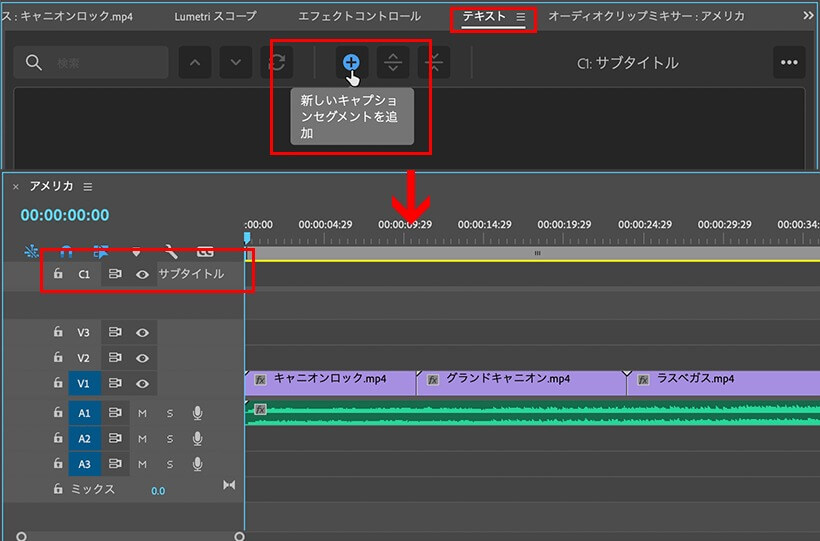
テキストパネルに字幕となるテキストを直接入力すると、タイムラインパネルにキャプション用のクリップが生成されるため、キャプションクリップのデュレーションを調整します。
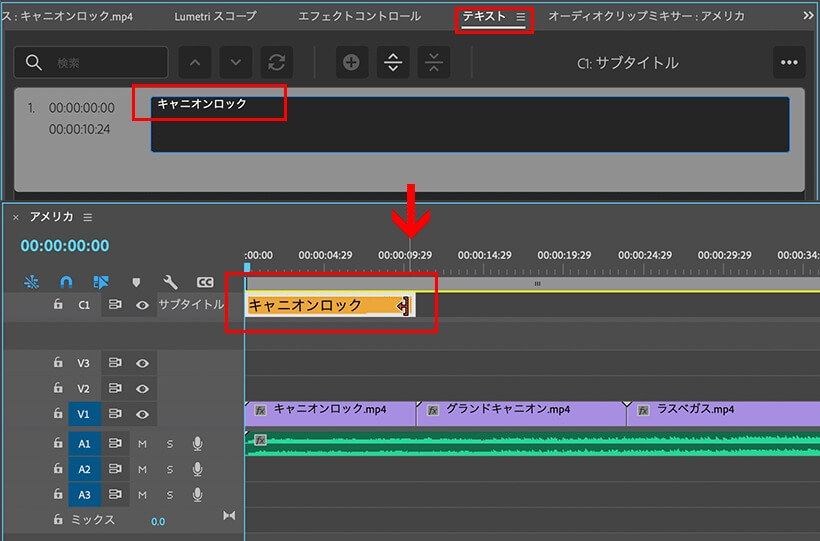
入力したテキストは、プログラムモニターで確認することが可能です。
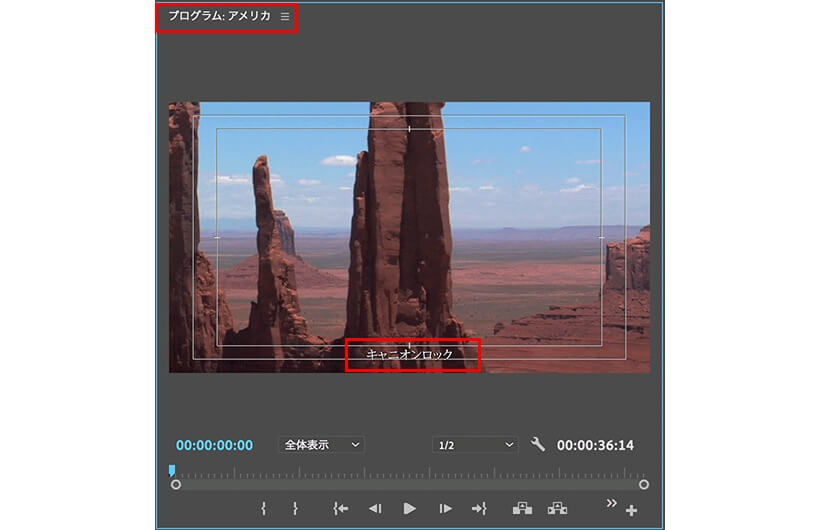
入力したテキストのスタイライズ(フォント、揃え、カラー、境界線など)を設定する場合は、編集したいキャプションクリップを選択した状態で、エッセンシャルグラフィックスパネルから設定します。
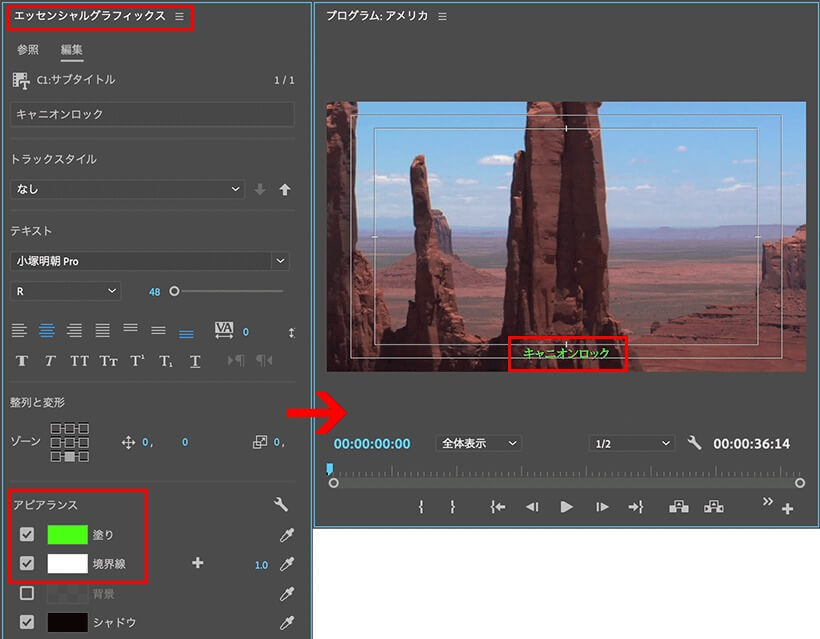
スタイライズを終えた後、このスタイルを他のキャプションクリップにも再利用したい場合は、エッセンシャルグラフィックスパネルのトラックスタイルから、スタイルを作成、を選択し、名前をつけて保存しておきます。保存したスタイルは、プロジェクトパネル内に保存されます。
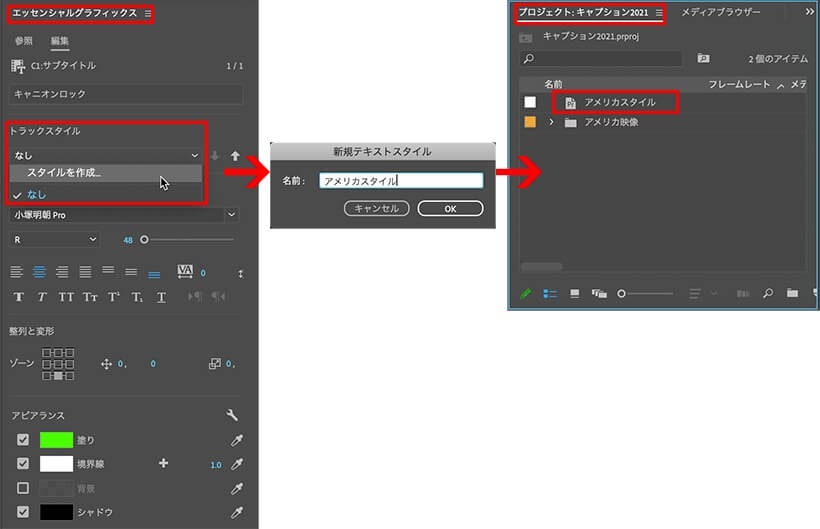
次のキャプションクリップを作成する場合は、まず、タイムラインパネルで、再生ヘッドをキャプションクリップが無い箇所(現在のキャプションクリップの次のフレーム)まで移動しておきます。
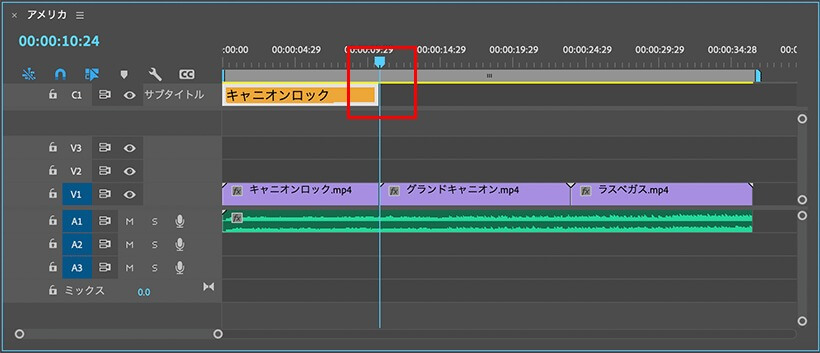
すると、テキストパネルの「新しいテキストセグメントを追加」のボタンが再度アクティブになるため、同様の手順で次の字幕を入力していきます。再生ヘッドが既存のキャプションプリップの上にあると、この「新しいテキストセグメントを追加」のボタンはアクティブにはなりません。
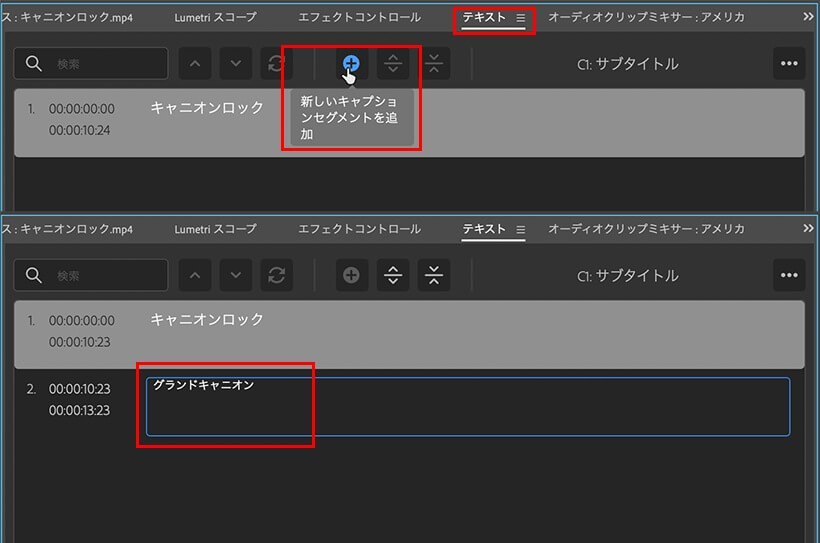
入力後、同様にタイムラインパネルでキャプションクリップのデュレーションを調整していきます。
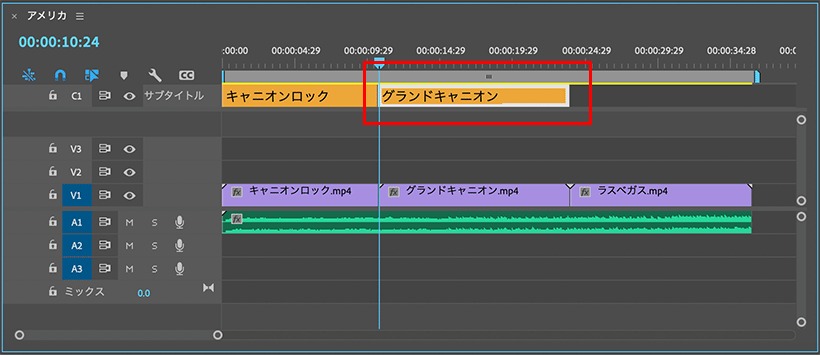
前の手順でスタイルを保存した場合は、次のキャプションクリップにも同じスタイルが適用された状態でキャプションが追加されます。
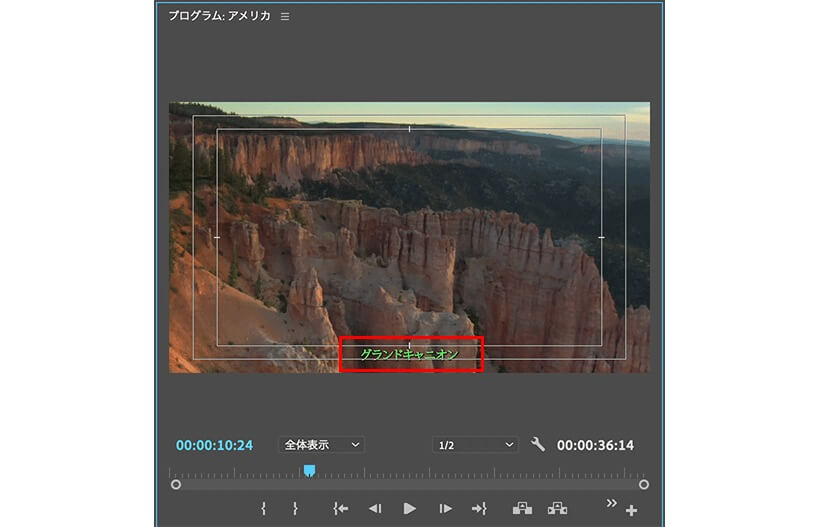
SRTファイルに書き出し
ビデオに書き込んでそのままレンダリングする場合はこのまま保存してレンダリング、でいいですが、YouTubeにアップしてユーザー側に字幕のオンオフを選択してもらうようにする場合は、いったん字幕用のテキストデータに書き出し、YouTube側で字幕のテキストデータをアップロードします。 タイムラインパネル上に、字幕となるテキストが出来上がった後、テキストパネルから「SRTファイルに書き出し」を選択します。
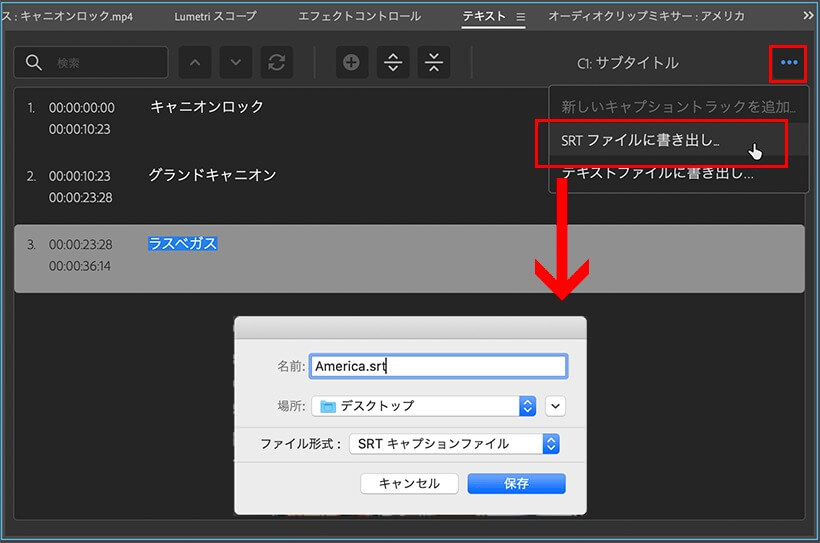
書き出したファイルを任意のテキストエディタで開くと、以下のようになっているのがわかります。
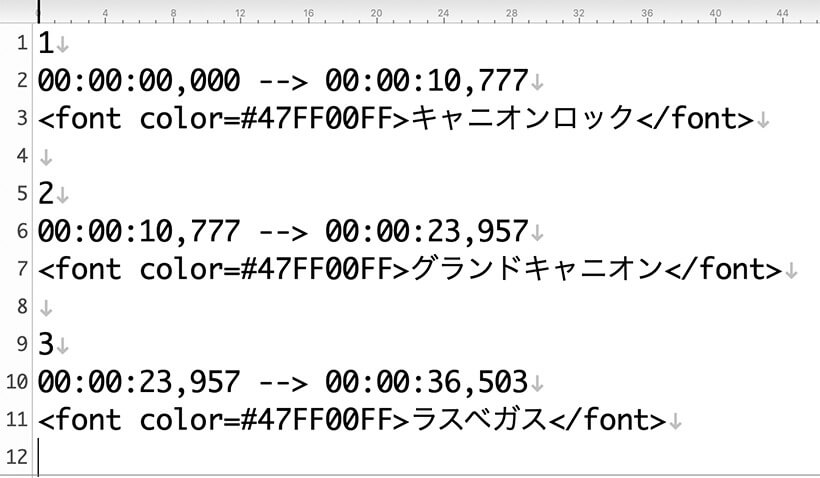
SRTファイルは、Premiere Proからわざわざ書き出さなくても、最初からテキストエディタで手入力しても構いません。ただし書き方のルールがあり、以下のように1つのキャプションクリップに対して、4行を1セットとして入力します。
- 1行目:キャプションの並び順の番号
- 2行目:キャプションの開始時間と終了時間を書きます。以下が例になります。
- 00:00:00,000 --> 00:00:05,000
- (時間(半角2桁))(半角コロン)(分(半角2桁))(半角コロン)(秒(半角2桁))(半角カンマ)(フレーム(半角3桁))(半角スペース)(半角ハイフン2つ連続)(大なりの半角記号)(半角スペース)(時間(半角2桁))(半角コロン)(分(半角2桁))(半角コロン)(秒(半角2桁))(半角カンマ)(フレーム(半角3桁))
- 3行目:字幕となる文字列そのものを入力します。
- 4行目:改行
ただし、今回はエッセンシャルグラフィックスパネルでスタイルを適用しているため、3行目の字幕の文字列の箇所に、fontタグと、color属性がついているのがわかります。このスタイル付きの.srtファイルは、Premiere Proを使っている他の誰かにSRTファイルをメールで送る、など、そういった使い方であれば問題ありませんが、YouTubeの字幕ファイルとして使用する場合、YouTubeではfontタグなど、.srtファイルのスタイルには対応していないため、以下のように、3行目のスタイルを削除して保存してYouTubeで活用します。
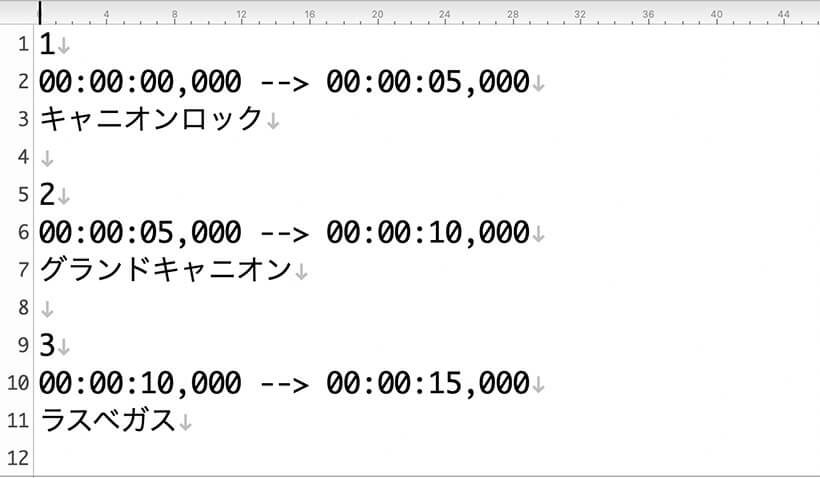
最初からSRTファイルを読み込んでキャプションを作成する場合
Premiere Proで字幕のテキストを都度入力していくのではなく、予めキャプション用の.srtファイルをテキストエディタで作成しておき、Premiere Proに取り込んで使用する場合は、.srtファイルそのものをプロジェクトパネルに取り込み、取り込んだ.srtファイルを、タイムラインの空いている箇所にそのままドロップします。
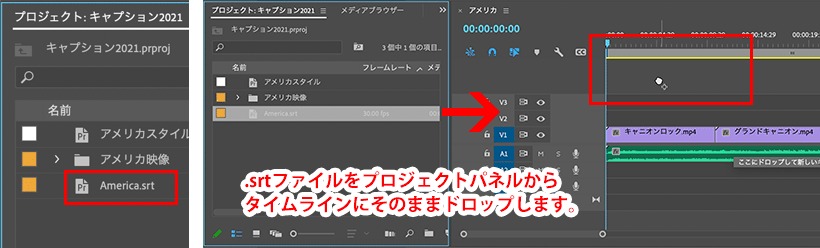
すると、「新しいキャプショントラック」のウインドウが表示されるため、開始点を「ソースタイムコード」にし、OKすると、テキストファイルに記載されている時間通りの開始点にキャプションクリップがすべて生成されます。
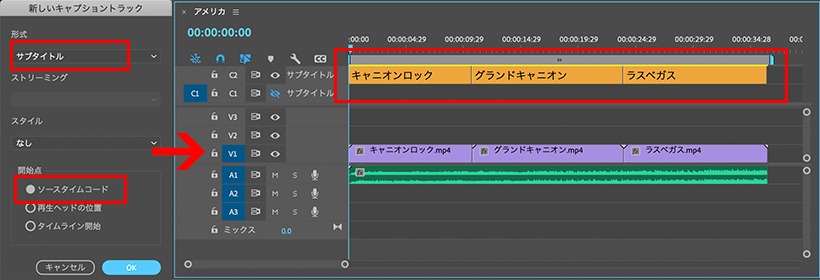
タイムラインパネル上でのキャプションの操作
一度作成したキャプションクリップを移動する場合は、おそらく同じ時間に再生されるビデオクリップやサウンドクリップと一緒に動かすケースが多くなるかと思いますので、ビデオクリップなどと一緒に動かす場合には、キャプションクリップとビデオクリップを両方選択し、いずれかのクリップの上で右クリックし、リンク、を選択しておきます。
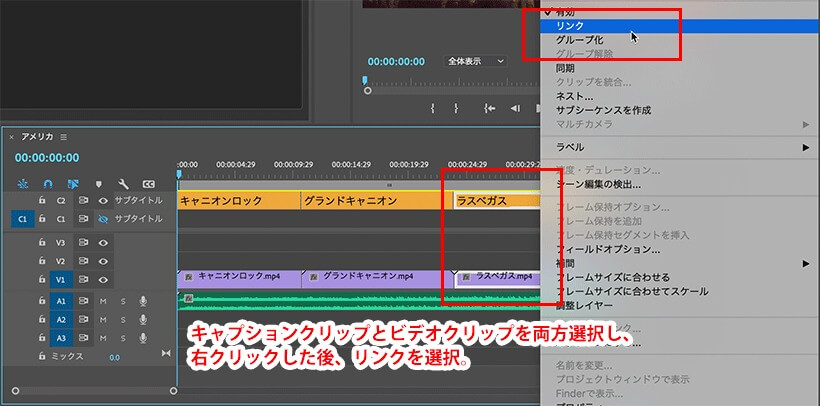
一度リンクを設定しておくと、リンクがかかったいずれか一方を移動したり、デュレーションを変更すると連動して変更することが可能になります。また、リンクがかかったクリップには、クリップ名の箇所に[V]の文字が表示されます。 なお、リンクをかけたまま、いずれか一方のクリップのみ操作したい場合には、option【Alt】キーを押しながら、クリップの移動やデュレーションの変更を行います。
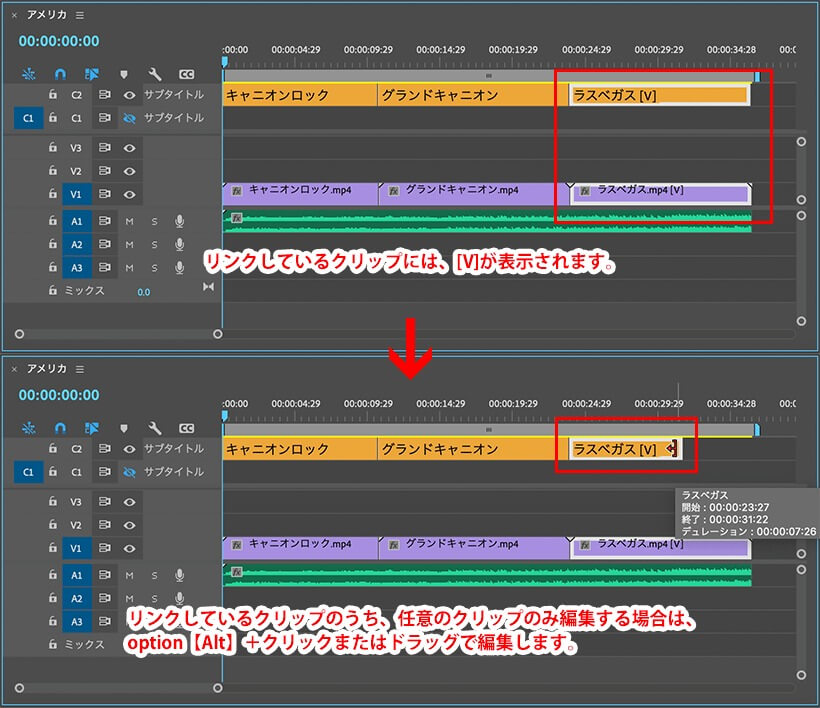
なお、リンクとグループの違いですが、リンクは主に、キャプション+ビデオ+サウンドなど、同じ時間軸にある、異なるトラック間をリンクする(タイムライン内で縦に縦断的にリンクする)ときに使用するもので、これらをリンクし、同時に移動したり、デュレーションを変更するときに使用します。
一方でグループは、リンクと同じように異なるトラック間を横断してグループすることも可能ですが、グループは、ビデオクリップ+ビデオクリップのように、同じトラック内にあるクリップ同士をグループ(タイムライン内で横に横断的にグループ)し、同時に移動したり、デュレーションを変更するときに使用します。そのため、リンクの場合は同じトラック間にあるクリップ同士のリンクはできません。
レンダリング
書き出す場合は、通常通りファイルメニューから書き出しを行いますが、書き出す際に字幕をビデオに書き込む場合は、書き出し設定のパネルにあるキャプションタブから、「キャプションのビデオへの書き込み」を選択して書き出します。
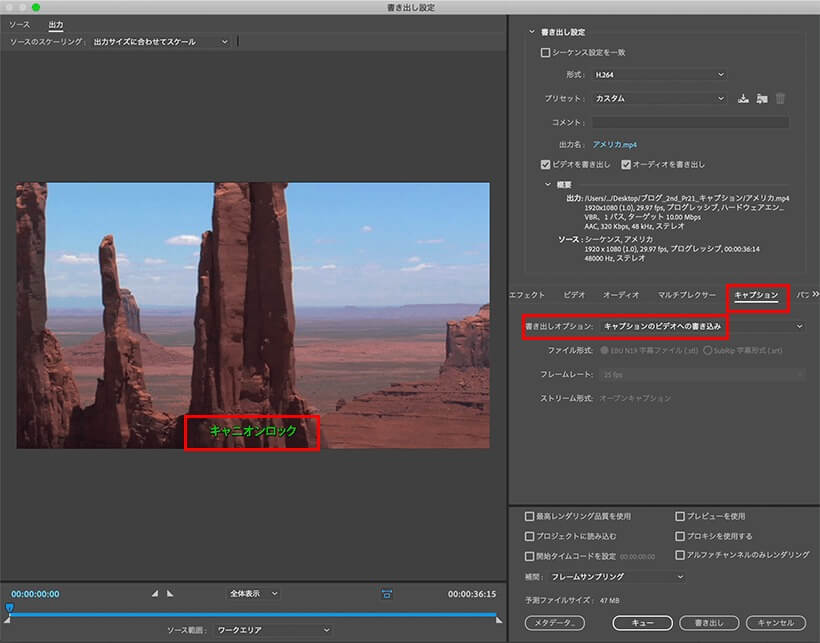
ビデオへの書き込みは行わず、ビデオと字幕のテキストファイルを別々に書き出す場合は、「サイドカーファイルの作成」を選択し、SubRip字幕形式(.srt)を選択します。ちなみに、.srtとは、Sub Rip Textの略になります。
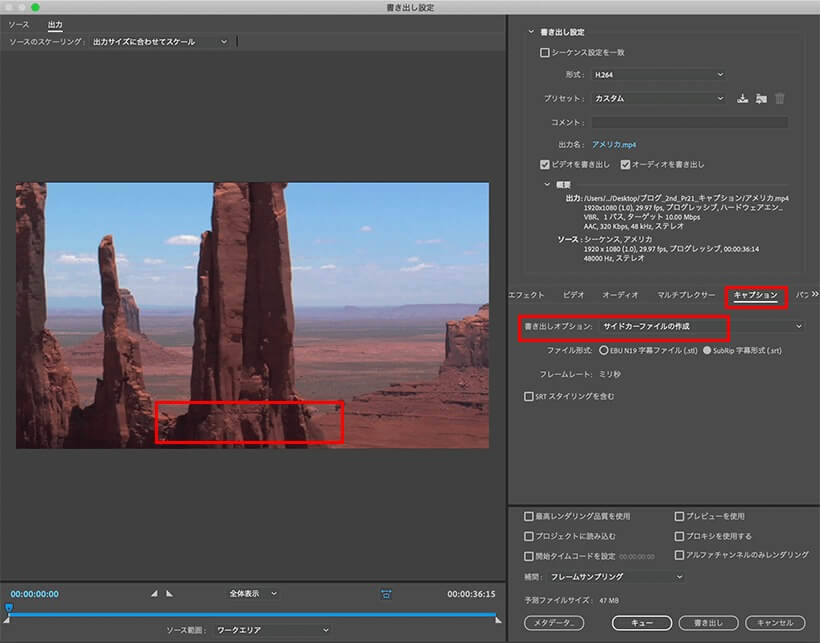
キャプショントラックによる操作と、.srtファイルの取り込み、書き出しに対応したことで、Premiere Proでのキャプションワークフローはずいぶん変わりました。DVDなどのメディアに焼き込む機会も以前に比べるとだいぶ少なくなったかと思いますので、キャプションはビデオにそのまま書き込むか、またはYouTubeで活用するか、のいずれかの方法が多くなるかと思いますので、これらの編集作業にマッチしたワークフローになったかと思います。バージョンアップがまだの方はぜひバージョンアップして使ってみてください。
関連講座
-
 株式会社デジタルスケープ
株式会社デジタルスケープ
トレーニングディレクター 伊藤 和博 -
講師歴25年。講座開発数200以上。 総合商社のスクールでMac/Winを使ったDTP/Webトレーニングスクールの業務全般を担当。大手PCメーカー、プリンターメーカー、化粧品メーカー、大手印刷会社、大手広告代理店、新聞社、大手玩具メーカー、大学、官公庁、団体などに向けたトレーニングなど幅広い企業の人材育成に携わる。 現在は、デジタルスケープにてAdobeCCを中心としたトレーニングの企画、講師を務める。 Adobe認定エキスパート、アップルコンピュータ認定技術者、CIW JavaScript Specialist、CIW Web Design Specialist。



