イトウ先生のTips note 【AfterEffects 2023】トラックマットレイヤーの選択
共通
イトウ先生のTips note 【AfterEffects 2023】トラックマットレイヤーの選択

こんにちは、デジタルスケープの伊藤和博です。
今回は、先日メジャーアップデートされたAfterEffects 2023から新機能で、「トラックマットレイヤーの選択」をご紹介します。
これまでのAfterEffectsでのトラックマットは、「対象となるレイヤーの、直上にあるレイヤーを使ってマット」していました。そのため、トラックマットに指定するレイヤーの階層は、「対象となるレイヤーの直上に配置」しておく必要がありました。
先日アップデートが行われたAfterEffects 2023では、このトラックマットに指定できるレイヤーが、タイムラインパネルのどこに置いてあるレイヤーでもトラックマットに指定することが可能になりました。
さっそくやってみよう!
まずは、これまで通りトラックマットを設定します。タイムラインパネルの「スイッチ・モード」からトラックマットを表示し、下にあるレイヤーから、直上にあるレイヤーを選択すると・・
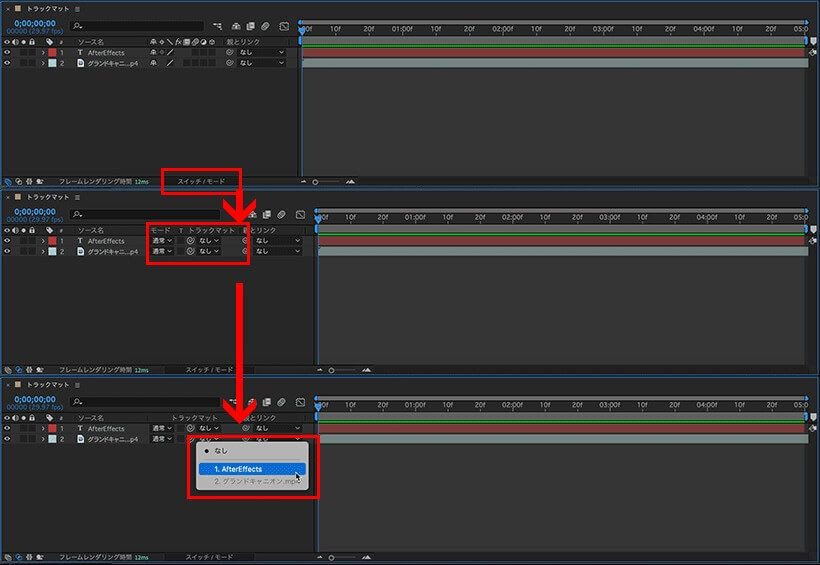
以下のようにトラックマットで指定したレイヤーでマット処理されます。
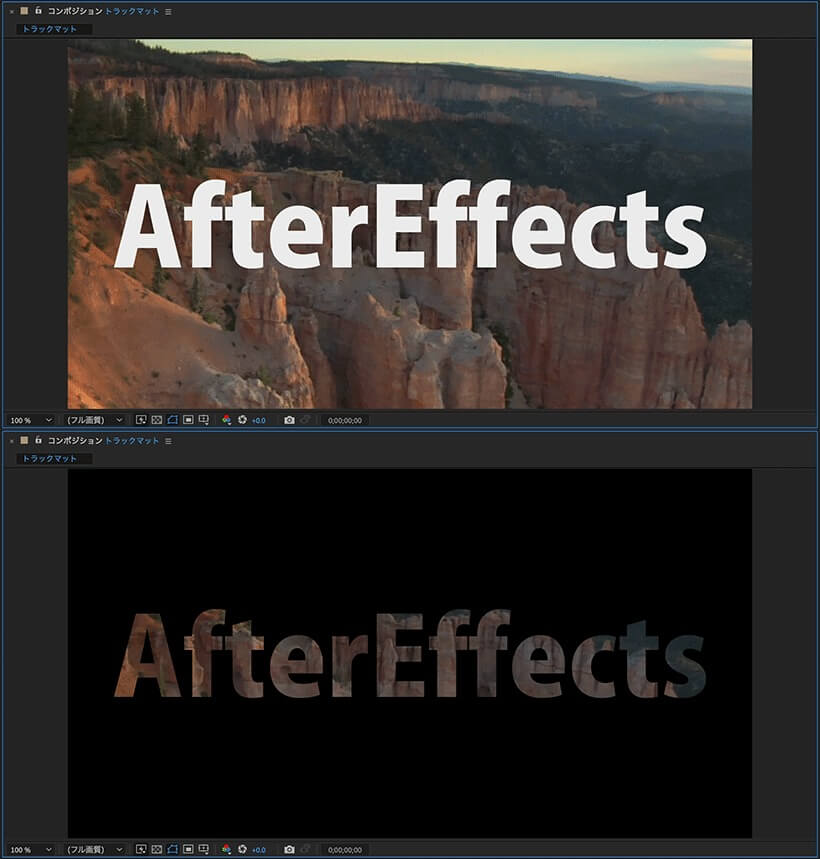
この時、トラックマットの列を確認すると、最上位レイヤーでもトラックマットの選択が可能になっているのが確認できます。
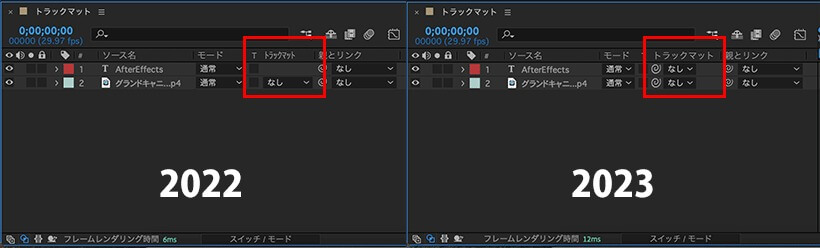
今回のアップデートによって、このトラックマットとして指定するレイヤーは、必ずしも対象レイヤーの直上に無くてもよくなりました。そのため、以下のようにレイヤーの上下関係を入れ替えても、トラックマットが成立するようになりました。
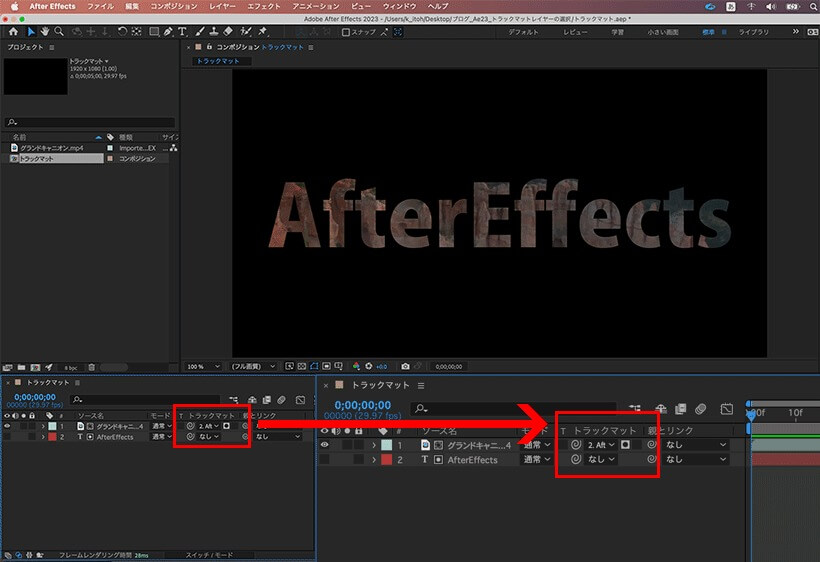
また、アルファマットとルミナンスマットの切り替えは、トラックマットのメニューからではなく、隣に設定されたアイコンで切り替えるように変更になりました。なお、トラックマットに設定した後にトラックマットを解除すると、トラックマットに使用したレイヤーは、非表示状態になっている、というのは従来通りになります。
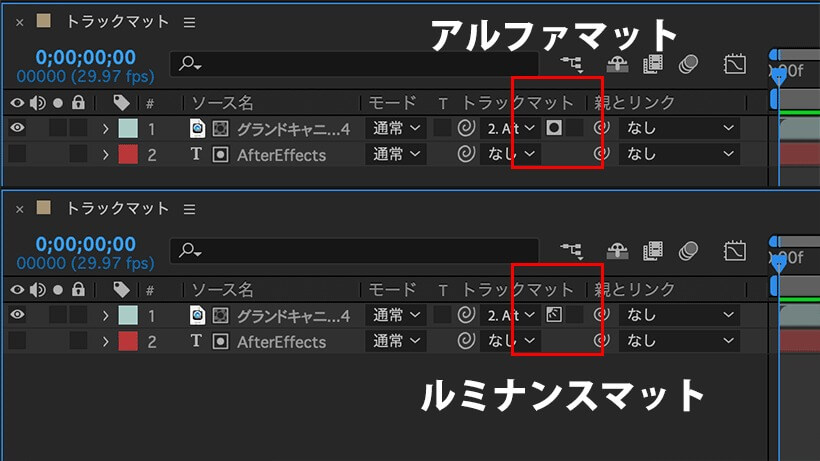
トラックマットに指定したレイヤーと、対象レイヤーとの間に他のレイヤーが挟まれていても、トラックマットは効いた状態を維持します。
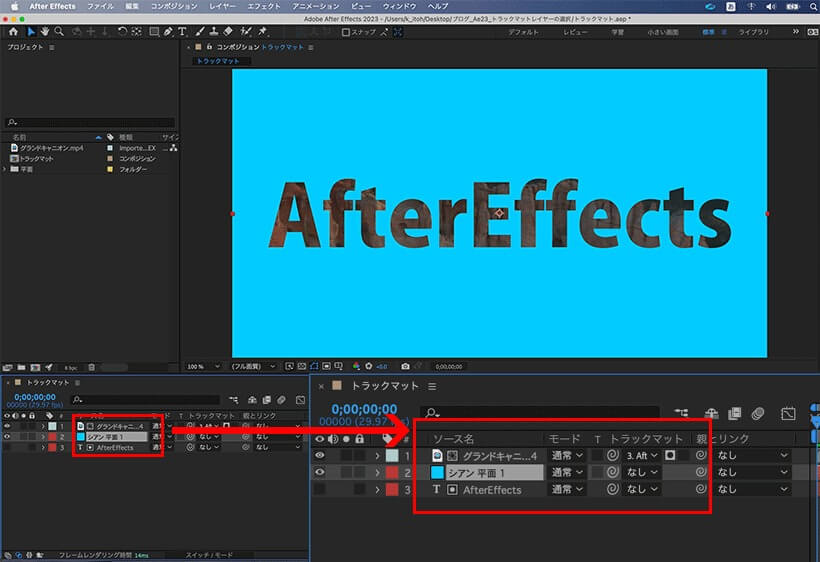
これまで長らくAfterEffectsを使用してきた方は、タイムラインの最上位レイヤーにトラックマットが設定できること自体不思議な感じがするかと思いますが、2023では、トラックマットの指定がレイヤーの階層に関係なく指定することが可能になりました。レイヤー階層を気にせずにトラックマットの指定ができるとより編集の時短につながるかと思いますので、アップデートがまだの方はぜひアップデートして使ってみてください。
関連講座
-
 株式会社デジタルスケープ
株式会社デジタルスケープ
トレーニングディレクター 伊藤 和博 -
講師歴25年。講座開発数200以上。 総合商社のスクールでMac/Winを使ったDTP/Webトレーニングスクールの業務全般を担当。大手PCメーカー、プリンターメーカー、化粧品メーカー、大手印刷会社、大手広告代理店、新聞社、大手玩具メーカー、大学、官公庁、団体などに向けたトレーニングなど幅広い企業の人材育成に携わる。 現在は、デジタルスケープにてAdobeCCを中心としたトレーニングの企画、講師を務める。 Adobe認定エキスパート、アップルコンピュータ認定技術者、CIW JavaScript Specialist、CIW Web Design Specialist。




