Unity匠塾 Vol.3
エンジニア
Unity匠塾 Vol.3
3Dキャラクターを動かしてみよう
本来3Dキャラクターを動かすためには、そのもとになる3Dモデルやプログラムが必要ですが、Unityにはそれを無料で実現するための環境があります。
今回はその方法の一つを紹介します。
1.アセットストアとは
Unityの特徴のひとつに「アセットストア」というものがあります。
アセットとは、直訳すると資産という意味ですが、Unityの概念としては3Dモデル、画像、音声データなどの各種素材やツールなど、開発に必要な要素のことをいいます。そのアセットを購入できるのがアセットストアです。
アセットストアは下記アドレスからアクセスできます。
https://assetstore.unity.com/
(外部サイトに移動します)
また、Unityエディタからもアクセスできます。メニューバーのWindow > AssetStore を選択すると画面が開きます。
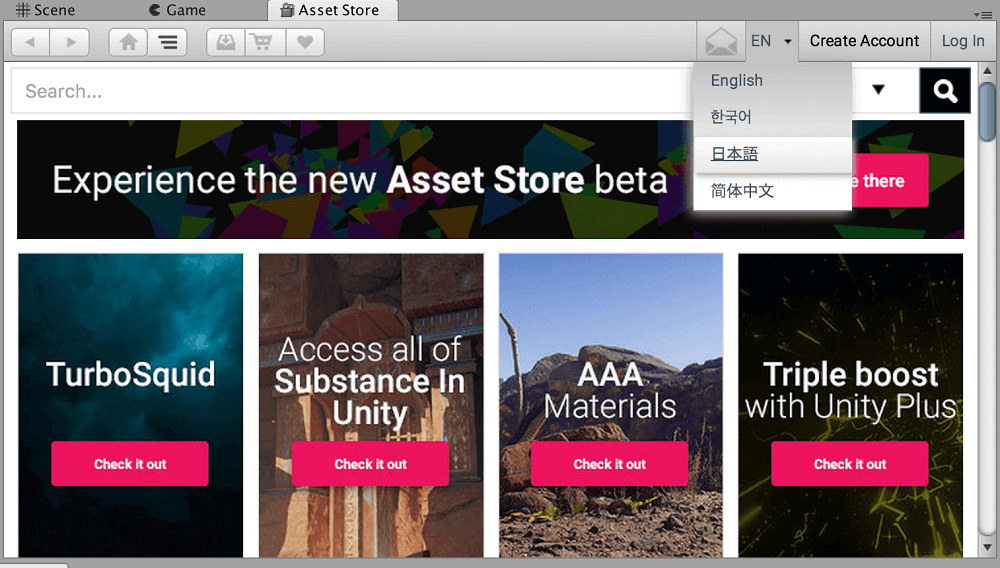
Unity上に開かれる画面の上部ボタンで言語を日本語に切り替えられます。
ストアに並んでいるアセットの多くは海外で作られており、利用規約やアセットの説明(操作マニュアルやスクリプトのコメント)が英語のみで記載されていることが往々にしてあります。
またアセットにはライセンスという概念があり、商用利用できないものや、商用利用時にアセットの利用料を支払わなければならないものがあります。もしも英語に慣れていない場合、気付かずにライセンスに抵触していたり、思ったように使いこなせなかったりといったことにならないよう、特に有料アセットを購入する際はご注意ください。
無料アセットや、マニュアルを読むまでもない画像素材、直感的に利用できるツール類などは、お試しで使う分には問題ありませんので、どんどん使ってみて欲しいです。
2.ユニティちゃんとは
アセットストア以外でも企業や団体、個人がUnityで使えるアセットをホームページ等で公開している場合があります。Unity社でも専用のWebサイトを作り、公開・提供されているアセットがあります。
それが「ユニティちゃん」です。

一言で言うとUnity開発において自由に使えるオリジナルキャラクターで、3Dモデルや画像などさまざまなアセットを無料で使用できます。
今回はこちらのアセットを使用して3Dキャラクターを動かします。
・素材をダウンロードしよう
それではユニティちゃんをダウンロードしてみましょう。
まず、下記のアドレスから公式サイトにアクセスします。
http://unity-chan.com/
(外部サイトに移動します)
右上のDATA DOWNLOAD を押し、表示されるライセンス条項をよく読み同意できたらチェックを入れて、データをダウンロードします。

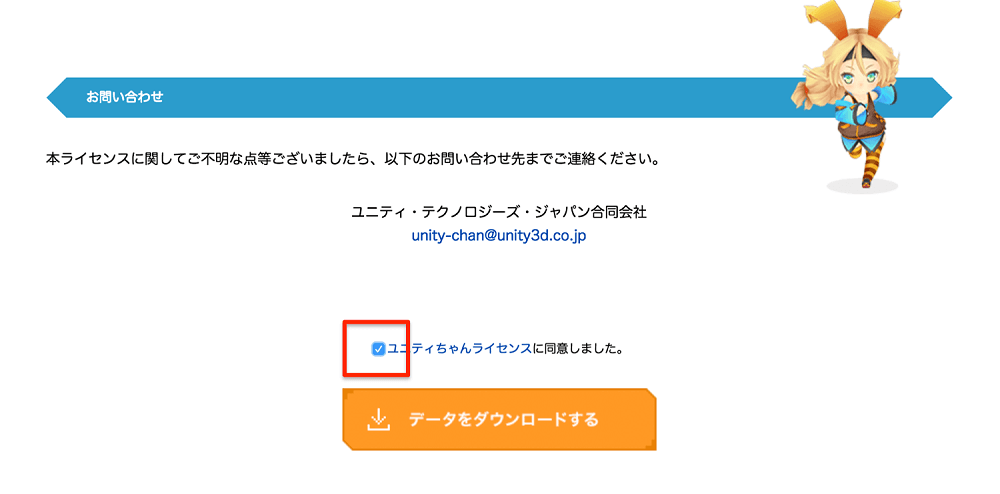
そうするとさまざまなデータ一覧が表示されますが、その中から「ユニティちゃん 3Dモデルデータ」のダウンロードボタンを押してください。
ダウンロードが完了したら、ファイルの拡張子を確認してみましょう。
「.unitypackage」と表示されているはずです。unitypackageはUnity独自のファイル形式で、複数のフォルダを持つようなファイル群を階層構造を保持したままUnityエディタに取り込んだり書き出したりできるものです。
アセットストア等に公開されているアセットもunitypackageになっているため、プロジェクトに容易に取り込めます。
・ダウンロードしたパッケージをインポートしよう
Unityエディタにアセットを取り込む行為を「インポート」と呼びます。先ほどダウンロードしたファイルをインポートしてみましょう。
まずは新規プロジェクトを作成します。名前は「UnityChanProject」としておきましょう。
メニューバーの Assets > ImportPackage > Custum Package と選択します。
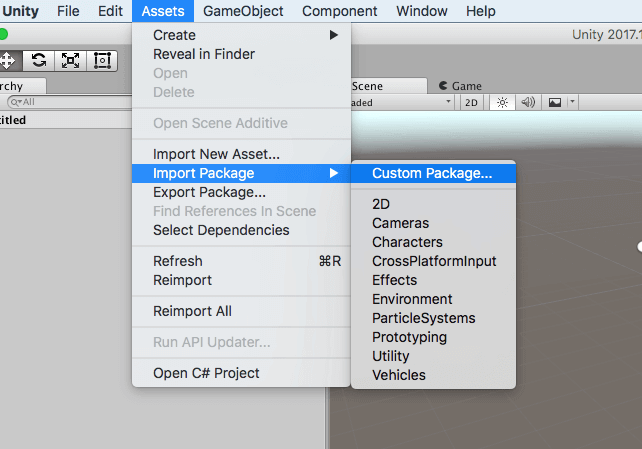
先ほどダウンロードしたunitypackageファイルを選択します。インポート確認画面が出ますので、Import ボタンを押してください。
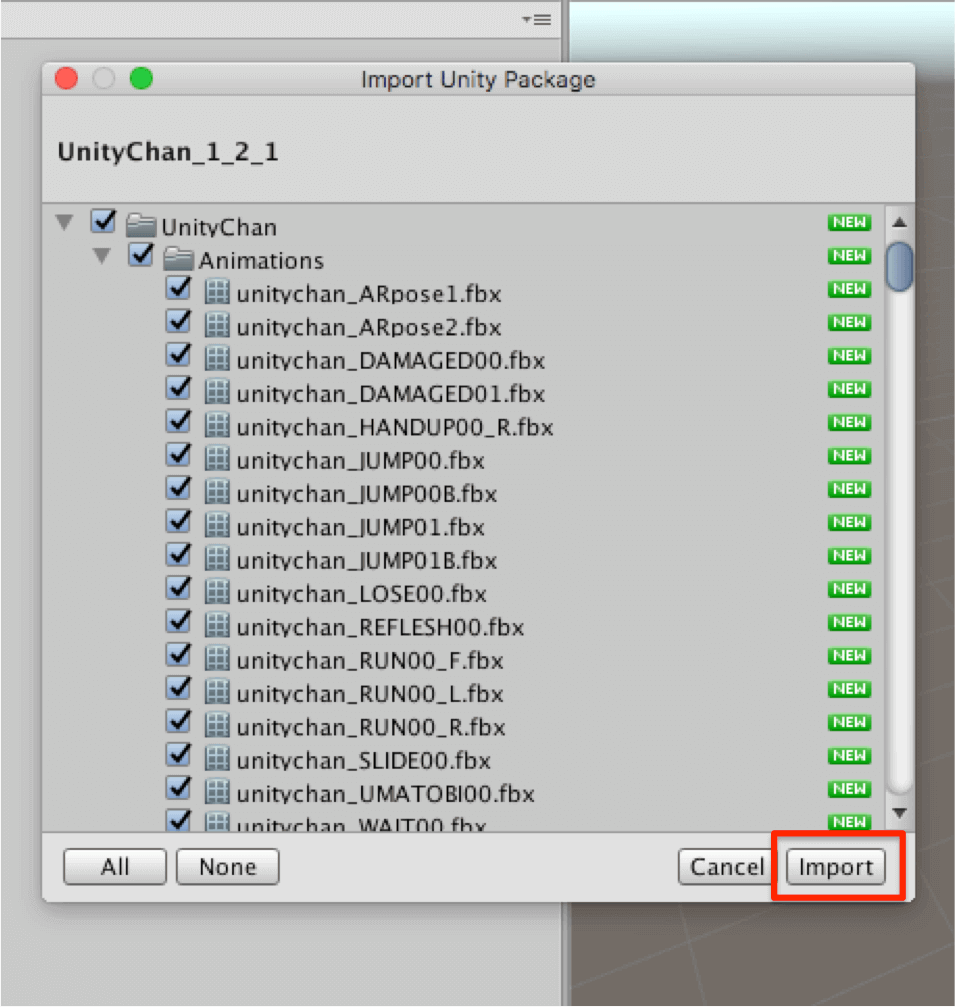
これでアセットのインポートは完了です。Projectビュー内に新しくUnityChan という名前のフォルダが作られていることを確認してください。これでモデルやテクスチャー、アニメーションデータなどを取り込むことができました。
・ユニティちゃんを動かしてみよう
ではインポートしたアセットを確認してみましょう。
UnityChanフォルダ配下に「Scenes」というフォルダがあります。そのSceneフォルダ配下にある「Locomotion」 シーンを開きましょう。ユニティちゃんの操作やアニメーションを確認できるシーンです。ダブルクリックでシーンを開きましょう。
シーンを再生させると、矢印とスペースのキーでユニティちゃんを操作できます。
他のシーンではアクションやポーズ、表情などを見ることができます。画面上のボタンで制御可能です。これらのシーンも確認しておきましょう。
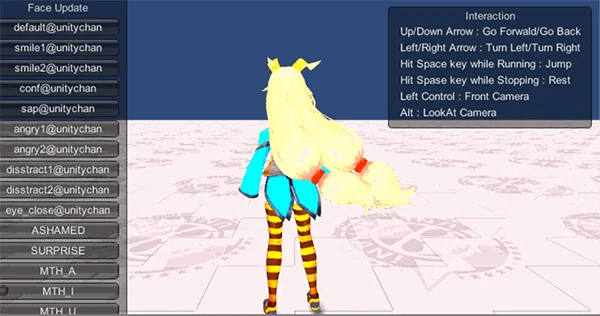
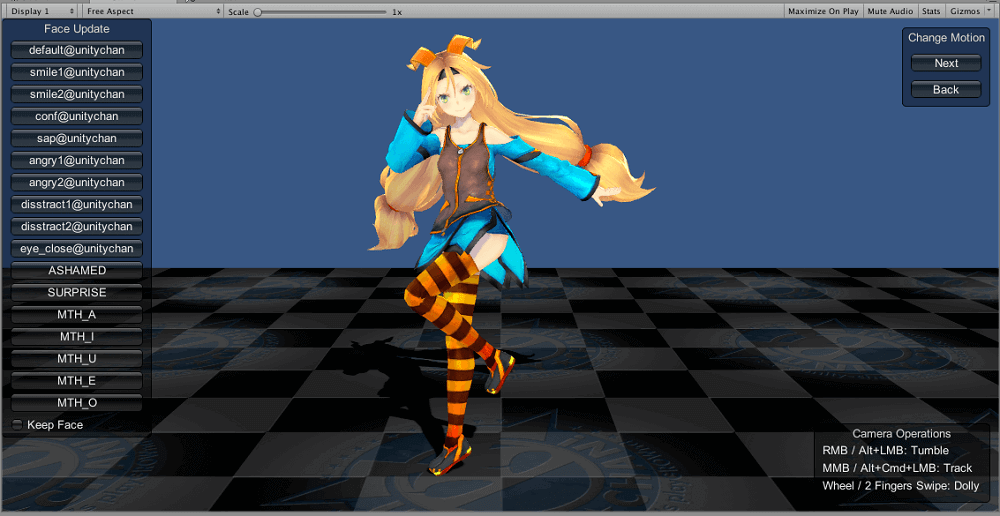
・ボイスを再生しよう
ファイルにはボイスデータも含まれています。「Voice」フォルダに入っており、選択してInspectorビューからそれぞれの音声を確認できます。
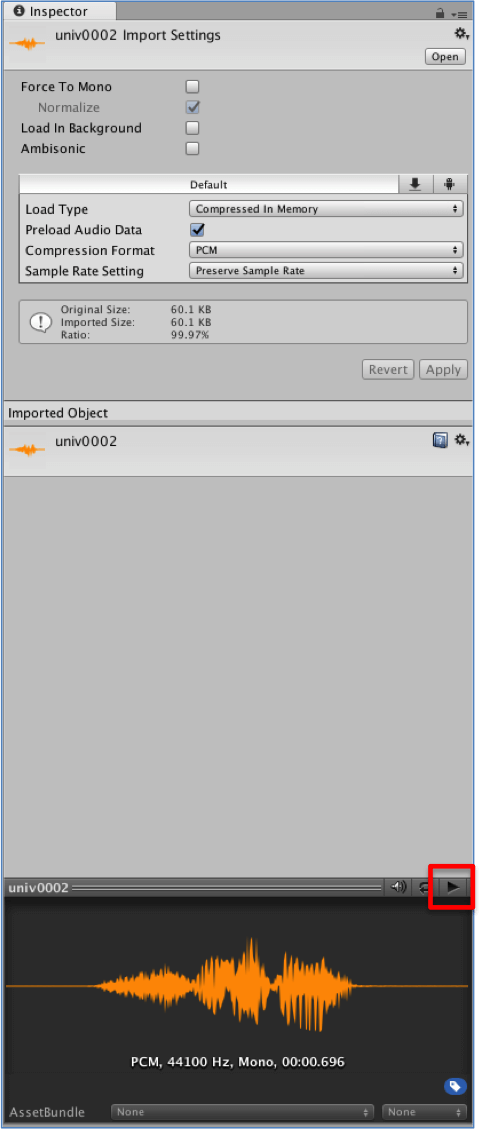
ただ、ゲーム上でこれらを確認できるシーンはこのパッケージにはありませんので、以下のパッケージをダウンロードして、先ほどと同じようにインポートしてください。
※ファイルダウンロードリンク
(SamplePackage.unitypackage:8.5MB)
Sample というフォルダが追加されています。その配下のScenesフォルダからSoundTestシーンを開き再生してください。
SoundManager を選択しInspectorビューからIDの数字を変更すると音声が再生されます。またスペースキーで同じ音声をもう一度再生できます。
簡易的なものですがこのようにして音声を鳴らせます。
3.簡単なステージ上で3Dキャラクターを動かしてみよう
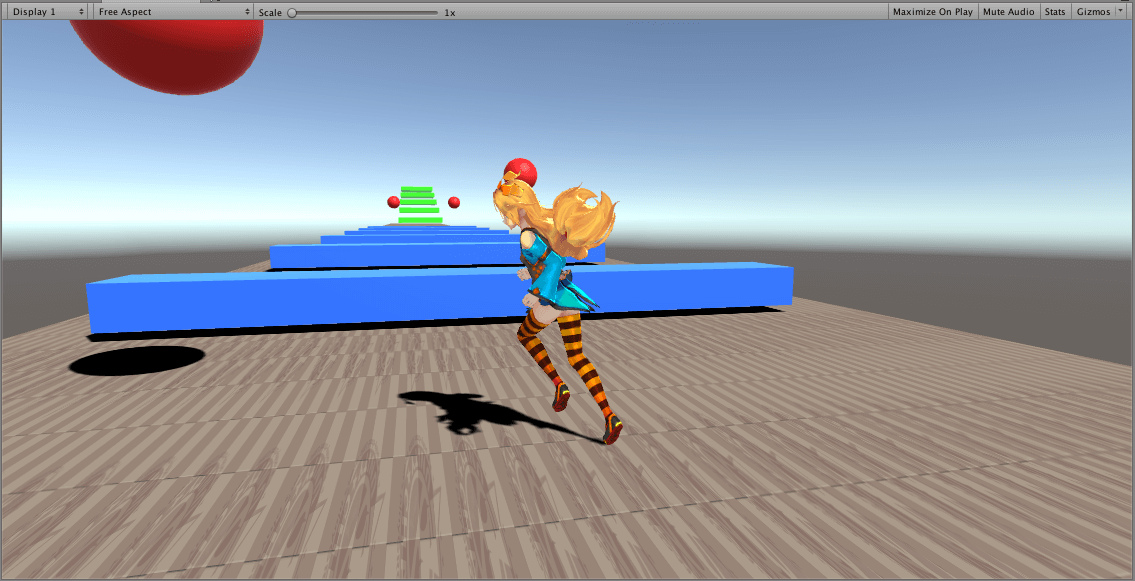
それではインポートした素材を使って簡単なゲームを作成してみましょう。
・素材を使って簡単なゲームを作ってみよう
新たにシーンを作成しましょう。メニューバーのFile > New Scene で作成できます。前回までに説明したPlaneやCubeのオブジェクトを使ってステージを作成しましょう。
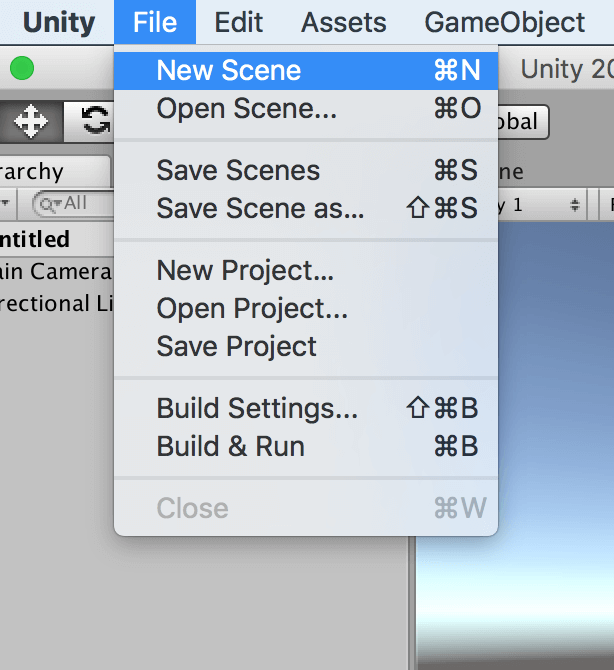
Plane を生成し、Scaleを操作し細長いものを作ります。そこにCubeを2、3個置いてみましょう。飛び越えるための障害物になる想定です。
動かすオブジェクトやコンポーネントはLocomotionシーンで使われているものを流用します。
Locomotionシーンを参考にしつつ、「unitychan_dynamic_locomotion」「Main Camera」プレハブを画面に配置します。(最初からシーンに配置してあったMainCameraは削除してください。)
良い感じに動かせるように、各オブジェクトの位置やスケールは繰り返しプレイしながら調整しましょう。
先ほどインポートしたファイルにGameSample というシーンがあるのでそちらも参考にしてください。
このように自分で3Dモデルを作ったり、難しいプログラムをたくさん書いたりしなくてもある程度動くものを作れるのがUnityの特徴です。
今回使ったUnityちゃん以外にも無料で使えるアセットはたくさんあります。
いくつか紹介すると、
①ZENRIN City Asset Series
現実の街並みを再現した3Dモデルです。公式webサイトもあります。
http://www.zenrin.co.jp/product/service/3d/asset/
(外部サイトに移動します)
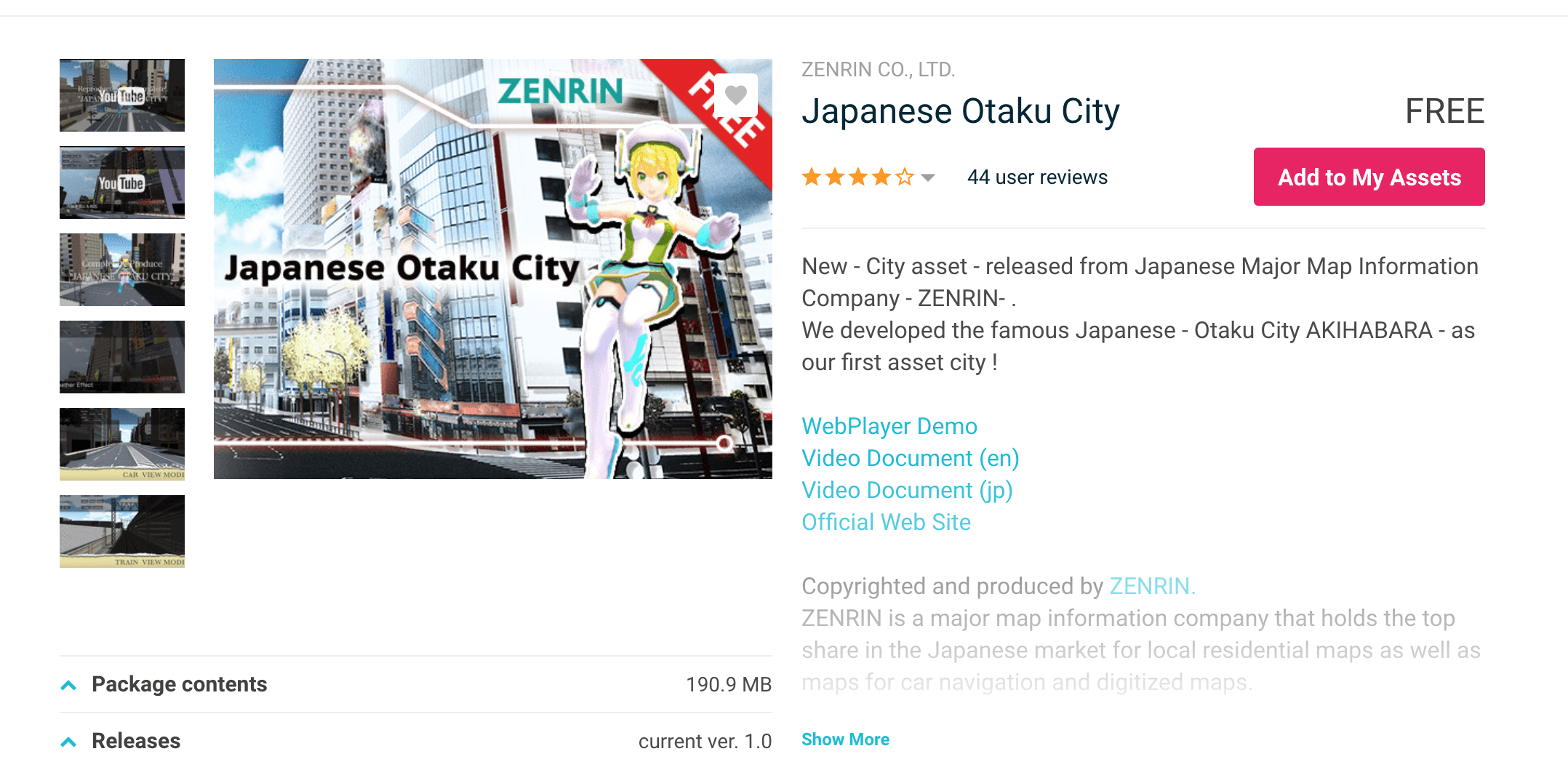
②TextMesh Pro
テキストに縁や影などの効果をつけられます。
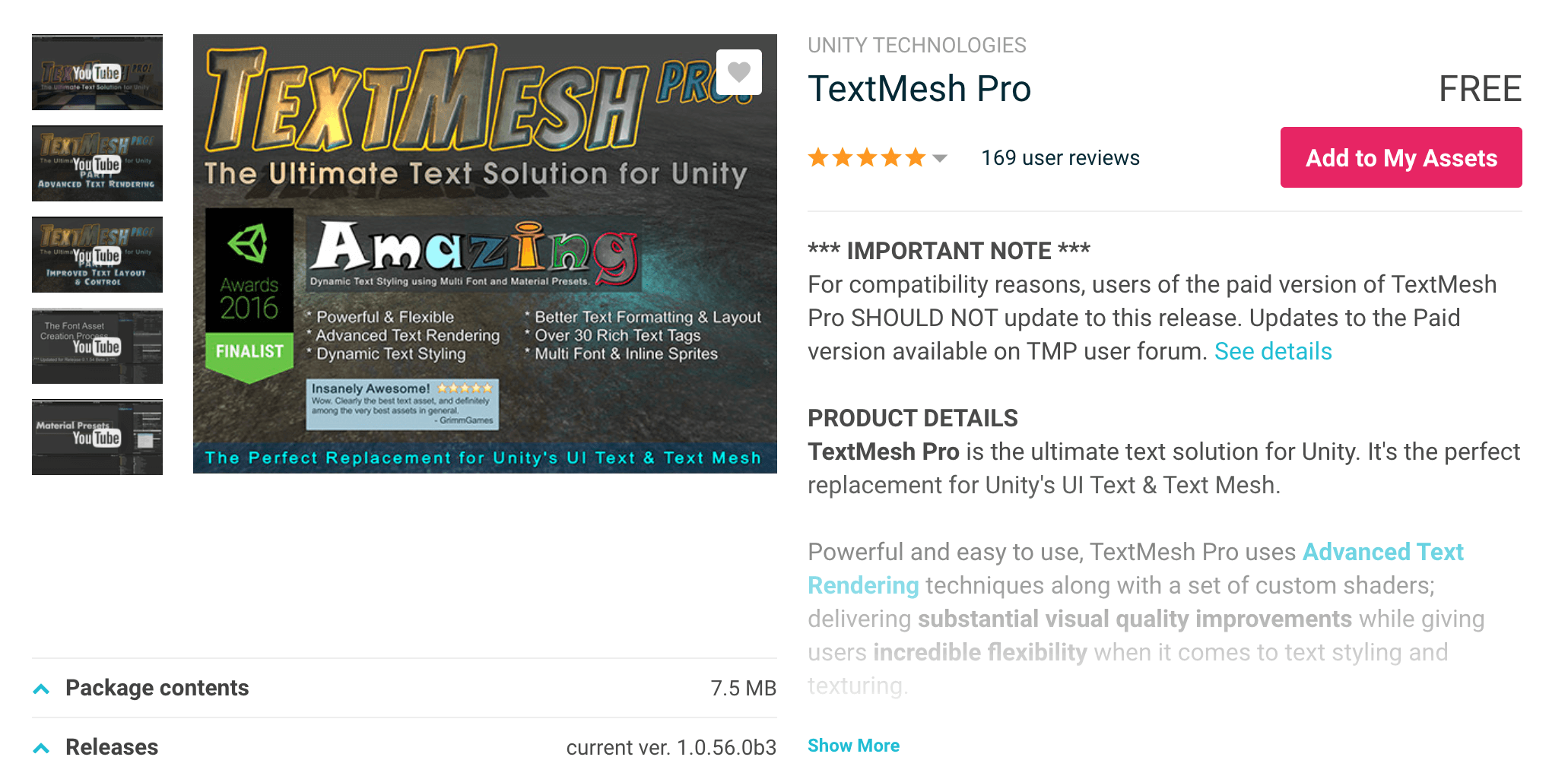
③iTween
こちらはプログラムのアセットですが、オブジェクトの移動やサイズ変更などのアニメーションを手軽に実装できるものです。
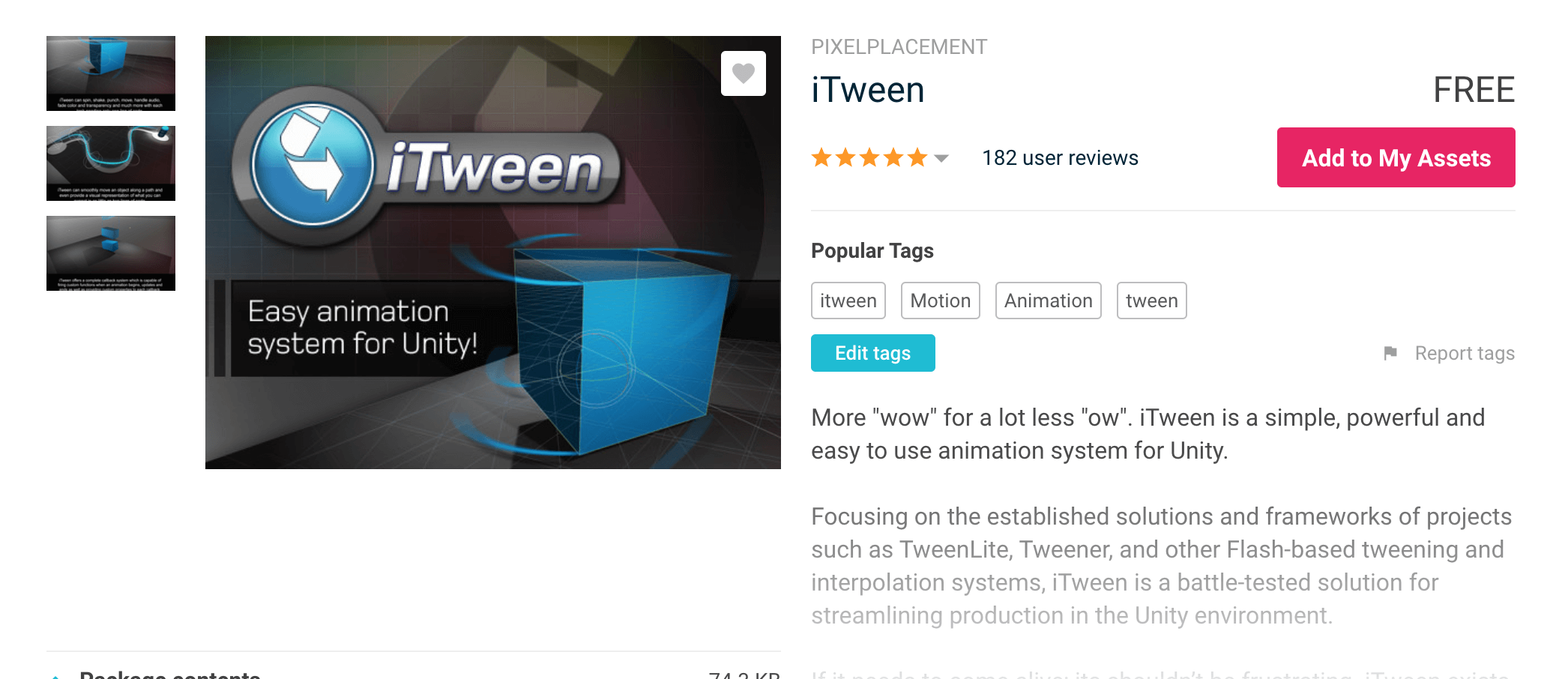
上記のものは特に使いやすいかと思います。他にもまだまだアセットはありますので、無料のアセットはもちろん、有償のものもチェックしてみてくださいね。
今回はインポートしたアセットを利用しモデルを表示し動かしました。前回までの内容と合わせれば簡単な3Dゲームも作れるかと思います。
Unityでは自分が持っている携帯端末用に、作成したゲームアプリとして書き出せます。アセットストアに出品されているアセットは基本的には商用にも使えるので、書き出したアプリをそのままGooglePlay やAppStoreでリリースできます。
いずれはこれらにリリースできるものを作れるよう、Unityの機能や要素を解説していけたらと思います。
最後までお読みいただき、ありがとうございました。
-
 株式会社ネックネッコ
株式会社ネックネッコ
代表取締役
野口 基之 -
個人でスマートフォンゲーム開発をしようと思った際にUnityと出会う。 以来Unityの素晴らしさを人々に伝えたいと思うようになり、普段はシステムエンジニアとして仕事をする傍ら、Unityの勉強会、技術者交流会の開催や、集中セミナーのアシスタント講師を行なっている。 また、技術書の執筆(マイコミジャーナルより6月に発売予定)と、日本唯一のUnity公認の認定校(バンタンゲームアカデミー)にて講師業務に従事し、未来のゲームエンジニアの育成に努めている。



