Pythonのインストール方法|OS別(Mac・Windows・Linux)に解説
WEB
Pythonのインストール方法|OS別(Mac・Windows・Linux)に解説

目次
Pythonでの機能学習を効率化する拡張モジュール「NumPy」とは
Python(パイソン)は初心者にもわかりやすいシンプルな文法でありながら、人工知能や機械学習にも応用可能な高度な機能が魅力です。長らくGoogle社が活用していましたが、一般的にはマイナーな言語でした。
しかしAIやディープラーニングへのアプローチに活躍し始めてから俄然注目を浴びています。それだけに、どのようにインストールすればよいか、初心者にはわかりにくいかもしれません。そこで今回は、Pythonをインストールする方法についてMac、Windows、LinuxのOSごとに解説していきます。
Python(パイソン)のインストール方法

Pythonをインストールする方法について、Mac、Windows、LinuxのOS別にご紹介します。
インストールの後の設定から、周辺の情報もまとめてみました。それぞれのOSごとにインストール方法が異なる部分がありますので、お手持ちのOSにあわせて参考にしてください。
Mac編
1. 公式サイトからインストーラーをダウンロード
MacOSにはPython2が標準搭載でインストールされているので、ここでは新しいバージョンであるPython3のインストール方法について見ていきます。
Pythonの公式サイトへアクセスして画面を下までスクロールすると、「Downloads」の欄に「Mac OS X」があるのでクリックします。Mac OS用のPythonの一覧が表示されるので、最新のバージョンをクリックしてダウンロードを開始します。
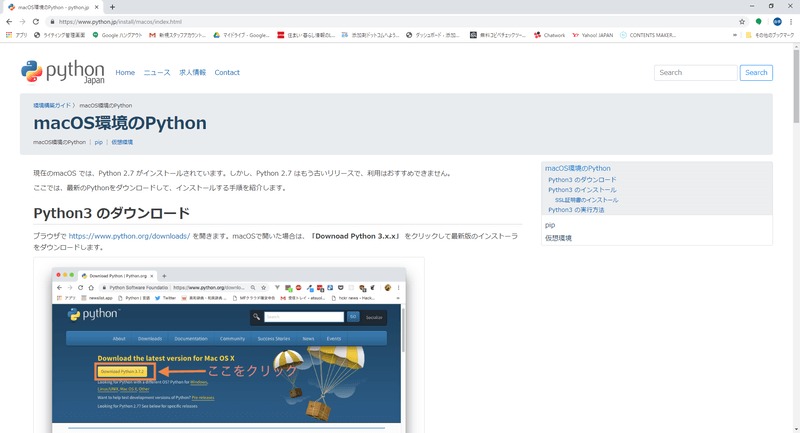
出典:https://www.python.jp/install/macos/index.html
2. インストーラーを実行する
インストーラーのダウンロードが終わったら、インストーラーのファイルをダブルクリックしてインストールを実行します。
※Python3.6以降は、SSL証明書の必要になるため、続けてファインダーからアプリケーションフォルダを開き、Python 3.xフォルダ内にあるInstall Certificates.commandをダブルクリックして実行します。
3. コマンドを入力してインストールをチェック
Pythonのインストールが完了したら、正しくインストールされているかを確認しましょう。簡単な確認方法として、コマンドを入力してチェックする方法があります。
ターミナルを開いて、コマンドの「python --version」を入力します。実行するとpythonのバージョンが表示されるので、インストールしたものとバージョンが同じであれば成功です。
Wiodows編
1. Windowsのbitを確認する
Windowsのシステムには32bitと64bitの2種類があります。それに合わせてPythonのインストーラーをダウンロードしますので、先にシステムのbitを確認しましょう。どちらのシステム確認方法には以下の2通りがあります。
- ・Windowsキーを押して「設定」の画面を表示させ、「システム」の「バージョン情報」でシステムの種類を確認
- ・「コントロール パネル」を開き、「システムとセキュリティ」の「システム」をクリック、システムの種類を確認。
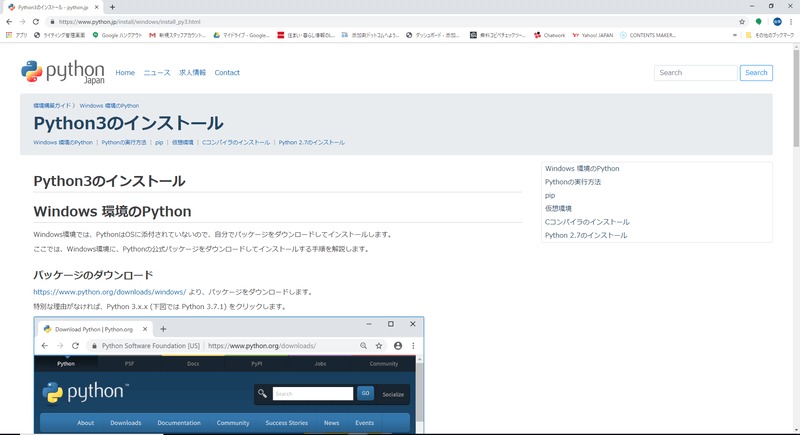
出典:https://www.python.jp/install/windows/install_py3.html
2. 公式サイトからインストーラーをダウンロード
Pythonの公式サイトを一番下までスクロールして、「Downloads」の「Windows」をクリック。
Windows用のPython一覧が表示されるので、32bitか64bitかに注意して最新のバージョンのインストーラーをダウンロードします。
3. インストーラーを実行
ダウンロードしたインストーラーをクリックして、インストールを開始します。
4. インストールが正しいか確認
インストールが終わったら、正しくインストールされたかをコマンドで確認します。
コマンドプロンプトで「python --version」を入力し、インストールしたバージョンが表示されれば正しくインストールされています。
Linux編
Linuxは、MacOSと同様にPythonがインストールされている場合があります。インストールされていない、バージョンが古い、なども多いので、最新のものをインストールします。
Linuxは「Debian系」や「RedHat系」などのグループに分かれているので、ここではそれぞれのインストール方法をご紹介します。
1.LinuxにPythonをインストールする
-Debian系-
Debian系にPythonのインストールをする場合は、Debian用に開発された管理システム「apt」のコマンドを使用します。コンソールに「sudo apt-get install python3.6」と入力してインストールします。
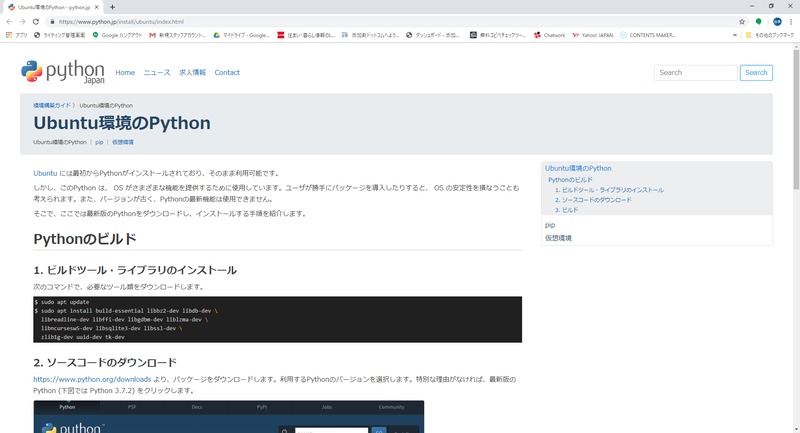
出典:https://www.python.jp/install/ubuntu/index.html
-RedHat系-
RedHat系でPythonをインストールする場合、RedHat用に開発された管理システムである「yum」のコマンドを用います。「sudo yum install -y python36u-devel python36u-pip」のコマンドを入力し、インストールを行います。
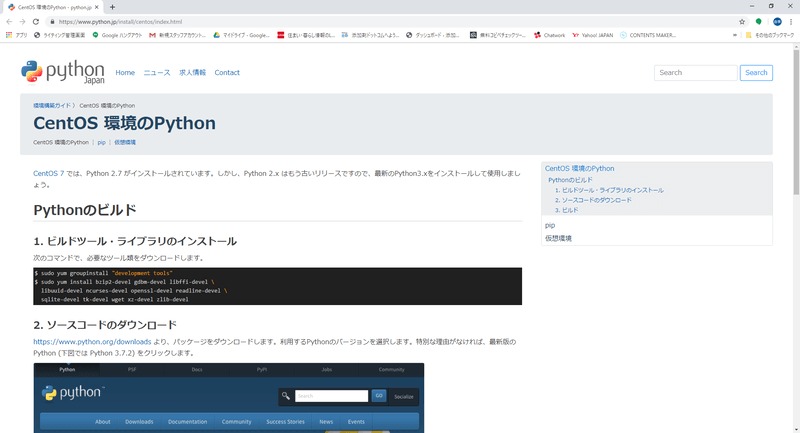
出典:https://www.python.jp/install/centos/index.html
2. インストールが正しいか確認する
Anacondaを使ったPythonのインストール方法
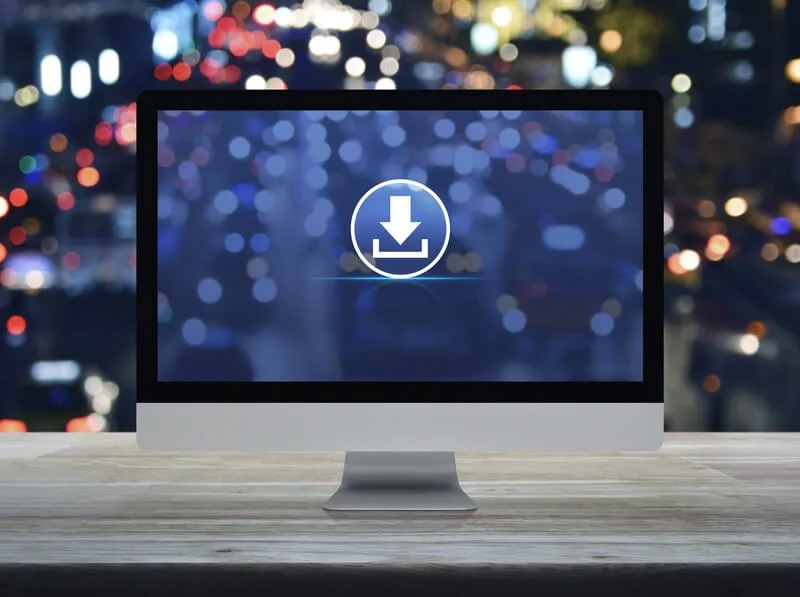
AnacondaはPythonの各種ライブラリ、ユーティリティなど、パッケージを提供するプラットフォームです。
多様なモジュール、ツール、バイナリファイルなどを提供しており、Pythonの使用に適した環境を構築するのに役立ちます。また、Anacondaを介してPythonをインストールすることもできます。Anaconda はPythonを管理したり、各種インストールやダウンロードしたりすることで、ユーザーの利便性を高めるための必須のツールと言えます。Anacondaを使用したPythonのインストール方法について、Mac、Windows、LinuxのOS別にご紹介します。
Mac編
1.Anacondaのページからダウンロード
まず、Anacondaの公式サイトのダウンロページからパッケージをダウンロードします。特別な理由がなければ、パッケージのバージョンは最新のものを選択します。
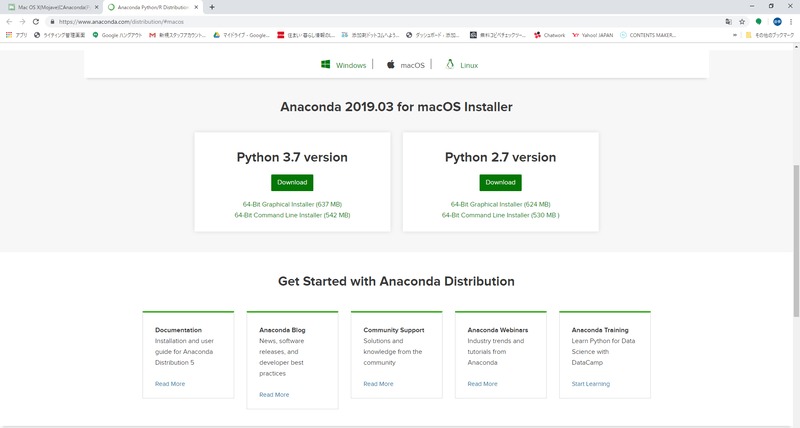
出典:https://www.anaconda.com/distribution/
2.パッケージをインストールする
パッケージのダウンロードが終わったら、実行してインストールを開始します。
3.condaコマンドの設定をする
インストールが終わったらcondaコマンドの設定をします。シェルがbashの場合は、自動的にcondaを使用できるように設定されていますが、それ以外のシェルの場合は以下のようなcondaコマンドを設定する必要があります。
- ・zshの場合のコマンド
- 「$ echo "source ~/anaconda3/etc/profile.d/conda.sh" >> ~/.zshrc」
- ・fishの場合のコマンド
- 「$ echo "source ~/anaconda3/etc/fish/conf.d/conda.fish" >> ~/.config/fish/config.fish」
- ・bashの場合のコマンド(手動)
- 「$ echo "source ~/anaconda3/etc/profile.d/conda.sh" >> ~/.bashrc」
Wiodows編
1.Anacondaからパッケージをダウンロード
Anacondaの公式サイトのダウンロードページからWiodows用のパッケージをダウンロードします。パッケージのバージョンについては、特に理由がなければ最新のものを選択します。ただし、Windowsのバージョンによっては動作が異なる場合がありますので、現在利用中のOSに適正なバージョンを確認してください。
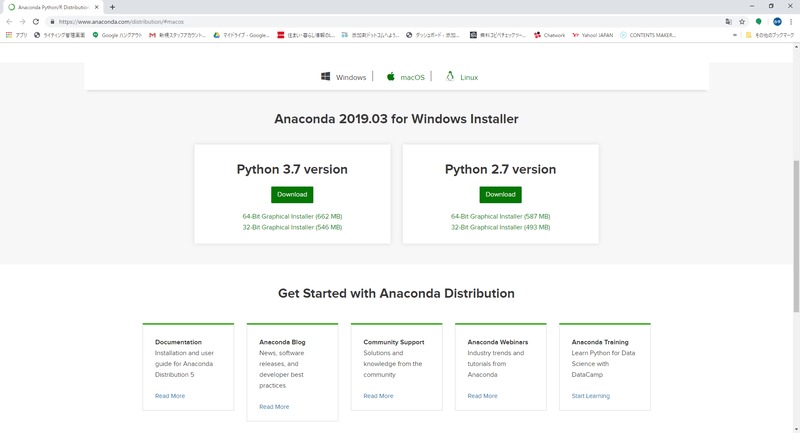
出典:https://www.anaconda.com/distribution/
2.パッケージをPCにインストールする
サイトからパッケージをダウンロードする作業が終わったら、次にパッケージを実行してインストールします。
Linux編
1.Anacondaからパッケージをダウンロードする
Anacondaの公式サイトからLinux用のパッケージをダウンロードします。パッケージのバージョンについては、特に理由がなければ最新のバージョンを選びます。
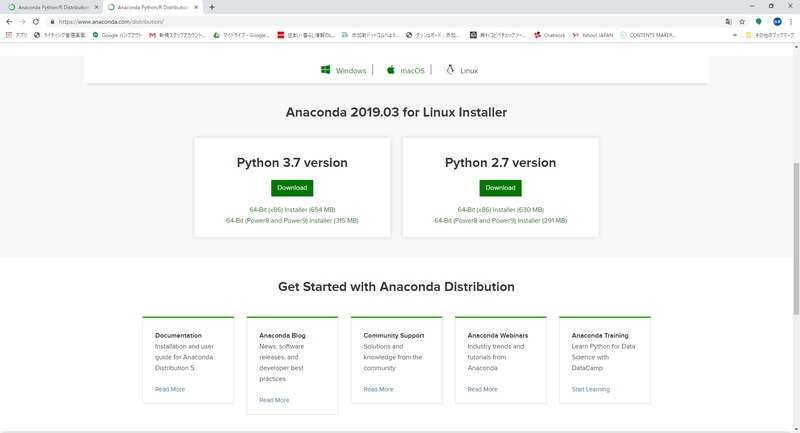
出典:https://www.anaconda.com/distribution/
2.パッケージをインストールする
サイトからパッケージをダウンロードしたら、パッケージを実行してインストールします。
インストールの途中で、「Do you wish the installer to initialize Anaconda3
in your /home/user1/.bashrc ? [yes|no]」と表示された場合は、noを選択すると既存のシステムへの影響が少ないため、安定しやすくなります。yesを選択すると、シェルとしてbashを利用している環境では、自動的にconda環境が設定されます。
3.conda環境を設定する
bashでyesを選択した場合以外は、手動で以下のコマンドを実行します。
- ・bashの場合
- 「$ echo "source ~/anaconda3/etc/profile.d/conda.sh" >> ~/.bashrc」
- ・zshの場合
- 「$ echo "source ~/anaconda3/etc/profile.d/conda.sh" >> ~/.zshrc」
- ・fishの場合
- 「$ echo "source ~/anaconda3/etc/fish/conf.d/conda.fish" >> ~/.config/fish/config.fish」
Pythonのversionの違い
Pythonはバージョンによって違いがあります。大枠に分けるとPython2と呼ばれる2.x系と、Python3と呼ばれる3.x系のバージョンがあります。それぞれは互換性がないので、どのバージョンを選ぶかは重要になります。
2.x系から3.x系への主な変更点としては、printが関数になった、keysやitemsなどのメソッドがイテレート可能なオブジェクトを返す、文字列の標準がUnicodeになった、などです。
3.x系は2.x系を改良したものなので、より使いやすくなっています。今後ライブラリが増えていくのは3.x系なので、基本的には3.x系を使用するのがおすすめですが、一部2.x系のみで使用できるライブラリがあります。
Pythonがインストールできない時の確認項目

Pythonをダウンロードしてインストール作業を終えたにも関わらず、きちんとインストールできていない場合もあります
または一見正常にインストールが完了したように見えても、各種のコマンドが動かないなどの不具合は、インストールに問題があったケースです。Pythonを上手くインストールできなかった場合に確認すべき項目をご紹介していきます。
Pythonのversion
上手くインストールできなかったときにまずすべきことは、Pythonのバージョンを確認することです。
Pythonは大きくわけて2.x系と3.x系がありますが、MacOSやLinuxのようにUnix系OSではPythonがインストール済みである場合が少なくありません。そこに異なるバージョンをインストールすると、混在し競合することで上手く動作しないことがあります。
Pythonのバージョンをチェックするには、ターミナルでコマンドを入力します。3.x系の場合は「python3 -V」、2.x系の場合は「python -V」です。
仮想環境が作れているか
次に確認すべきことは、仮想環境を正しく使っているかということです。
仮想環境とはPCの中に独立したOS環境を構築することですが、Pythonは比較的容易に仮想環境を作成できるため、いつのまにか混沌とした状態になっていることが少なくありません。
仮想環境を確認する方法として、Python3の標準ツールのvenvを使用する場合を見ていきます。
MacとLinuxの場合、ターミナルからpy37フォルダ、binフォルダと移動し、「source activate」のコマンドを入力して仮想環境をアクティブにします
Windowsの場合は、py37フォルダ、Scriptsフォルダと移動し、「.\activate」のコマンドを入力します。
以上で仮想環境に入ることができます。仮想環境から出る場合は「deactivate」のコマンドを入力します。
Pythonでの機能学習を効率化する拡張モジュール「NumPy」とは
NumPyとは、Pythonの拡張モジュールです。NumPyを使用することで、Pythonでの数値計算をより速く効率的に行うことができます。
Pythonは機械学習などの大量のデータ処理が必要な業務にも使用されますが、NumPyを使用することで時間の短縮を図ることができます。
NumPyの特徴
NumPyには以下のような特徴があります。
- -NumPyの特徴-
- ・処理速度が高速になる
- ・数多くのライブラリを使い、高度な機能をシステムに組み込める
- ・配列の「要素数」「型」が固定される
- ・プロトタイプの実装が負荷なく実施できる
処理速度の高速化、高度な機能の組み込み、固定による効率化などによって、複雑な作業も効率よく行うことができます。
NumPyのインストール方法
1.インストールする前に
NumPyをインストールする前に、OSに既にインストールされているかを確認します。
まずターミナルやコマンドプロンプトに「python」と入力し、pythonのコンソールに入ります。
コンソールに入ったら「$ import numpy」と入力します。特にエラーが出ない場合、NumPyは既にインストールされています。
2.NumPyをインストールする
NumPyをインストールするには、「$ pip install numpy」のコマンドを入力します。
まとめ

Pythonをインストールするには、公式サイトからインストーラーをダウンロードしてインストールする方法があります。
また、Python用のパッケージを提供するAnacondaを介してインストールすることもできます。OSおよびPython自体のバージョンに相性があるため、インストールに際しては互いの情報をよく確認しましょう。インストールに問題が発覚した場合は、慌てずにPythonのバージョンや仮想環境を確認することが重要です。
-
 To Creator編集部
To Creator編集部 -
Tips/ノウハウ、キャリアに関する情報/最前線で働く方へのインタビュー記事など、クリエイターの毎日に役立つコンテンツをお届けしていきます!



