イトウ先生のTips note 【Premiere Pro 2021】テキストグラデーション
共通
イトウ先生のTips note 【Premiere Pro 2021】テキストグラデーション

こんにちは、デジタルスケープの伊藤和博です。
今回は、Premiere Pro 2021、5月アップデートから新機能で「テキストグラデーション」をご紹介します。
テキストの塗りのカラーにグラデーションを適用する、というのは、これまではレガシータイトルで可能ではありましたが、5月アップデートからグラフィッククリップ内のテキストにグラデーションでペイントすることが可能になりました。
レガシータイトルの機能そのものは、今後数ヶ月で廃止になることを予定しているようですので、これまでレガシータイトルでテキストにグラデーションを使用してきた方は、グラフィッククリップを使用したワークフローに移行する必要もあります。
なお、この記事の執筆時点でAfterEffects側にはテキストの塗りのカラーにグラデーション、という機能はありませんので、AfterEffetcsの場合は従来通り描画エフェクトからグラデーションを適用しますが、AfterEffectsのエッセンシャルグラフィックスパネル上で、グラデーションの各プロパティを登録しておけば、モーショングラフィックステンプレートに書き出してPremiere Pro側でグラデーションの調整は可能になっていますので、今回の記事ではその辺りの機能をご紹介したいと思います。
さっそくやってみよう!
まず、5月アップデート前までのPremiere Proでは、文字ツールでグラフィッククリップを作成し、エッセンシャルグラフィックスパネルから、アピアランスの塗りのカラーをクリックすると、カラーピッカーが表示され、ここでベタ塗りのカラーを適用するのみ、でした。
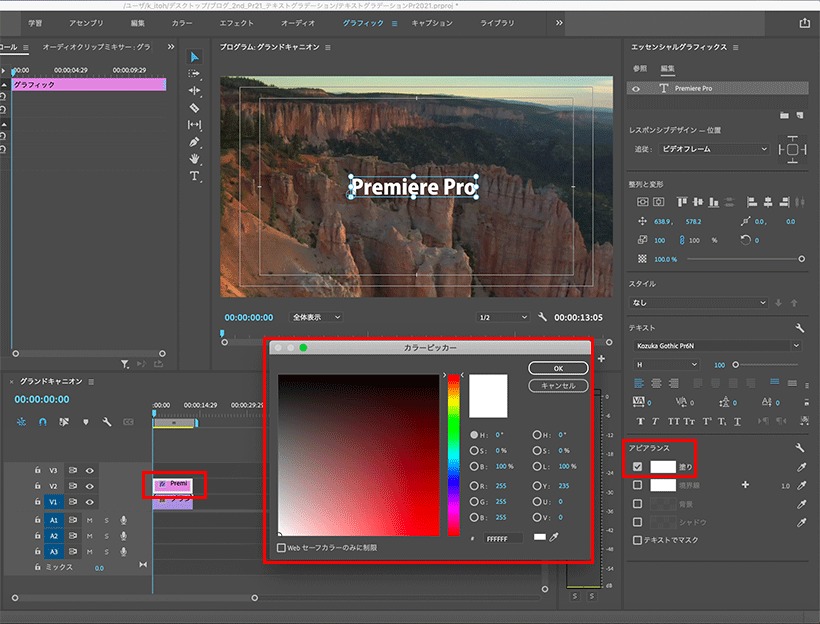
5月アップデートからは、このカラーピッカー内に、ベタ塗り、線形、円形のグラデーションを選択できるプルダウンメニューが新設されました。ちなみにテキストカラーへのグラデーションは塗りのみで、境界線のカラーにはグラデーションを適用することはできません。
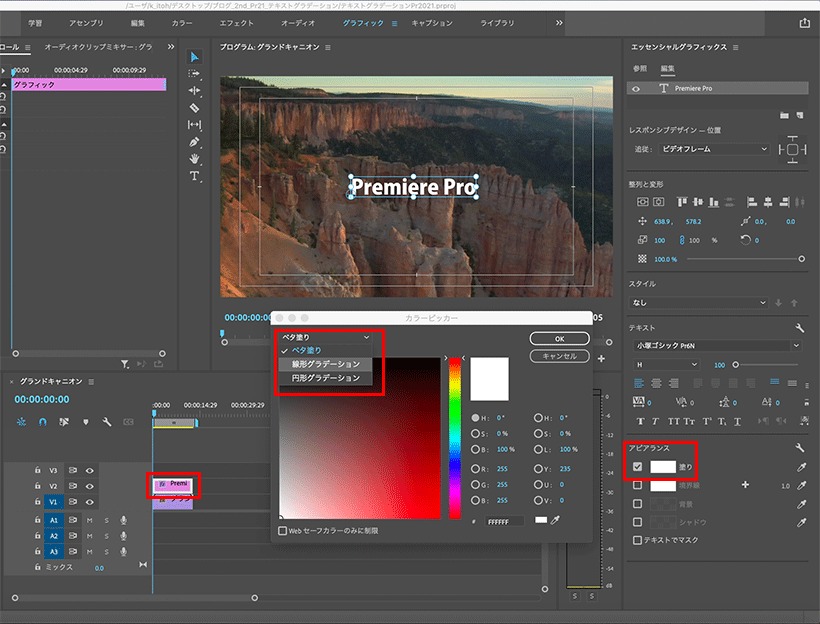
グラデーションの各カラーの設定や、カラーストップの追加・削除などはPhotoshopのグラデーションエディターと同様の手順で行えますので、Photoshopの経験がある方は同様の操作でグラデーションによるペイントが可能になるかと思います。
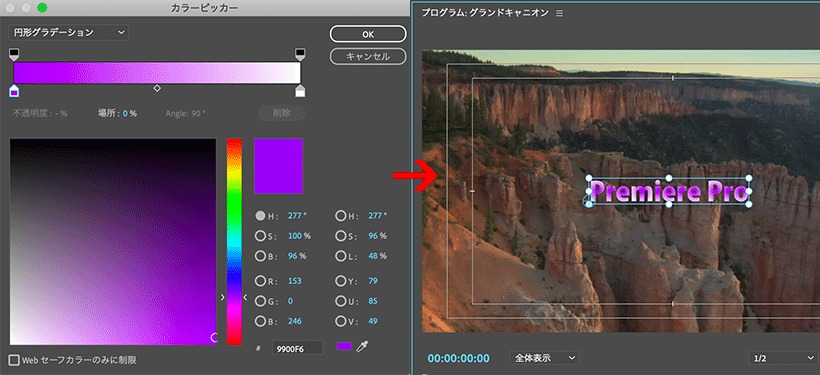
レガシータイトルの廃止
これまでのPremiere Proで、テキストの塗りにグラデーションを適用する場合は、レガシータイトルでテキストを作成する必要がありました。レガシータイトルはPremiere ProのCC2014までで行なっていたテキストの作り方になりますが、現在の2021でもその機能は残っています。レガシータイトルにアクセスするにはファイルメニューからアクセスが可能です。
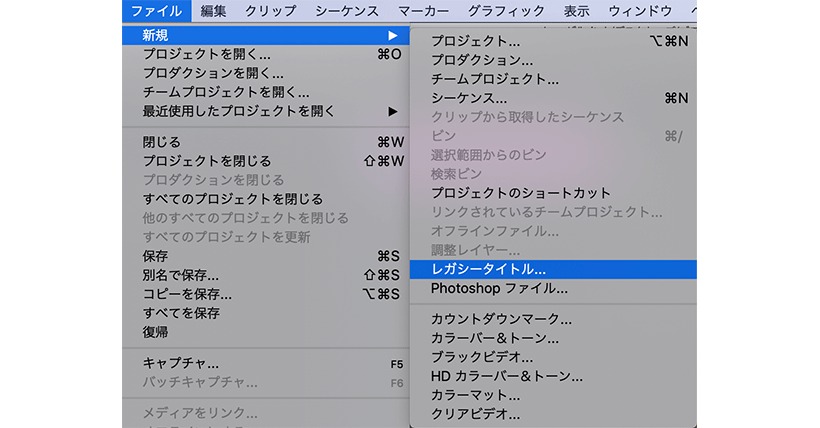
ただし、レガシータイトルを選択すると、以下のアラートが表示されるようになりました。
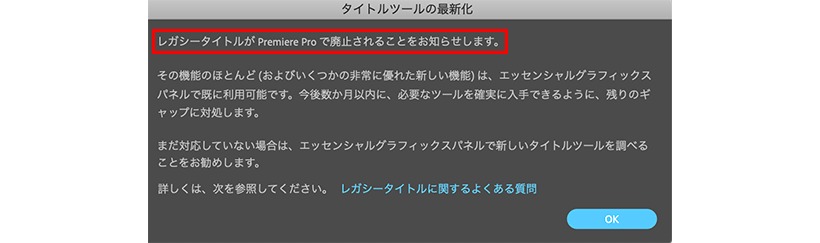
具体的にいつから?という記載はありませんが、廃止を促すアラートになります。ただ、まだ今のところレガシータイトルそのものは使用可能で、以下のような形でテキストにグラデーションを適用することが可能です。レガシータイトルの場合、テキストの線(ストローク)に対してもグラデーションの適用が可能で、ストロークの位置もテキストの境界に対する内側と外側で指定が可能です。グラフィッククリップの場合は、線(境界線)の位置は、常にテキストの境界に対して外側のみ、となります。
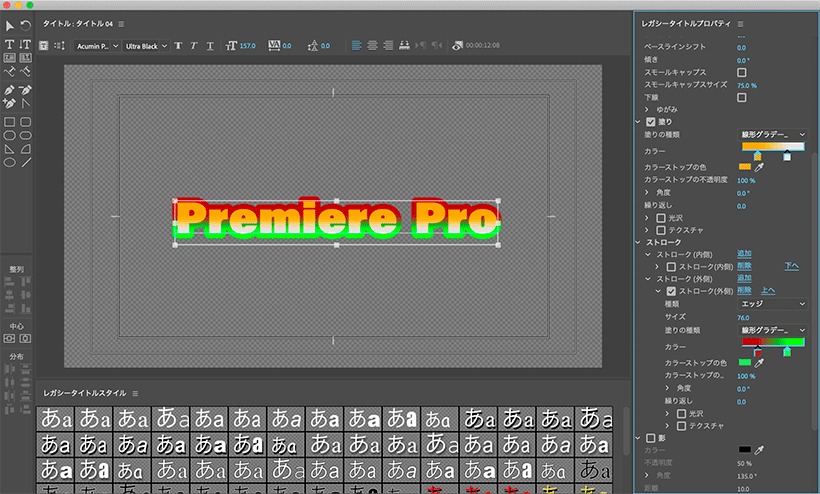
以前からPremiere Proを使用していた方は、塗りとストロークの両方にグラデーションが使えるし、レガシーの方が使いやすい、という方も非常に多いかと思います。特にロール・クロールタイトルなどは非常に使いやすいものでしたが、これらの機能は数ヶ月で廃止となるようですので、今後はグラフィッククリップを使ったキーフレーム操作に移行する必要があります。
AfterEffectsから取り込む場合
AfterEffectsで作成したモーショングラフィックステンプレートの場合ですが、この記事の執筆時点で、AfterEffects側には文字パネルの機能としてテキストの塗りや線にグラデーション、という機能はありませんので、テキストレイヤーそのものに対してグラデーションエフェクトを適用してモーショングラフィックステンプレートとして書き出します。その際、AfterEffectsのエッセンシャルグラフィックスパネルに、Premiere Pro側でも編集したいプロパティを登録した状態で、モーショングラフィックステンプレートとして書き出します。

書き出したモーショングラフィックステンプレートをPremiere Proにインストールすると、Premiere Proのエッセンシャルグラフィックスパネル上で、これらが編集可能になります。
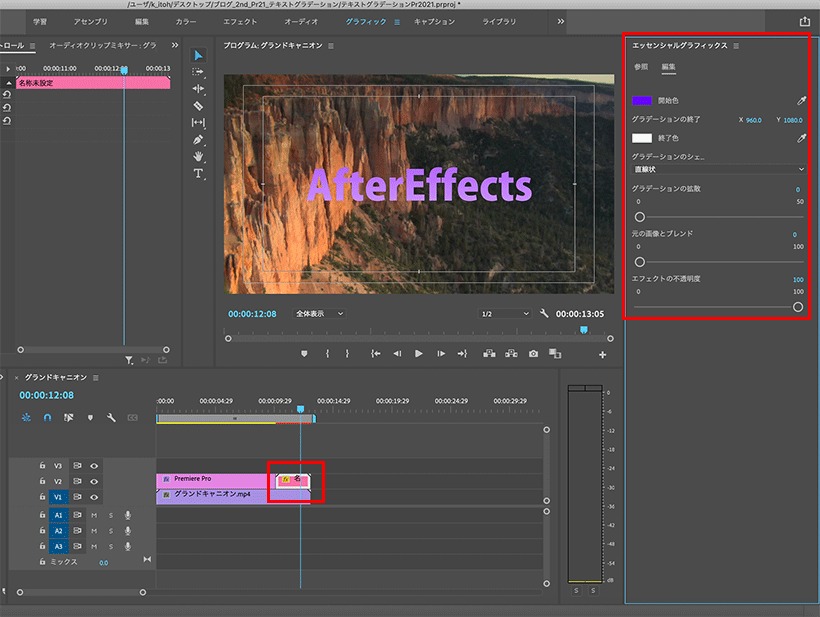
なお、テキストの塗りと線で別々のグラデーションにする場合ですが、AfterEffectsでのグラデーションエフェクトは、テキストの塗りと線の両方合わせて(テキストレイヤーの面積全体に)1つのグラデーションエフェクトがかかりますので、テキストの線に別のグラデーションが効いた状態で作成する場合は、テキストレイヤーを複製して2枚重ねにしておき、下のレイヤーには線のカラーも適用、上のレイヤーは線のカラーは無しにしておき、それぞれ別々のグラデーションを適用しておくと、下のレイヤーの線幅分だけ、上のレイヤーの線として見えます。なお、Premiere Pro側で編集したい場合は、編集したいプロパティをすべてエッセンシャルグラフィックスパネルに登録しておきます。

グラフィッククリップのテキストにグラデーションでペイントできるようになった、というのは便利な機能となりますが、一方でレガシータイトルの機能が無くなると、現時点ではテキストの線(ストローク)にグラデーションを適用する方法が1つ減ってしまう、ということになります。
レガシータイトルの機能が無くなる前に、テキストの境界線にグラデーションが適用可能になっているといいですが、もしそうでない場合は、上記のようにAfterEffectsから持ってくるか、Photoshopで作成して取り込むか、で対応するようになるかと思います。
ただ、すでにグラフィッククリップを使ってテロップ等を作成されている方は便利な機能が追加されましたので、バージョンアップがまだの方はぜひバージョンアップして使ってみてください。
関連講座
◆Premiere Pro 2020の使い方・基本トレーニング
◆Premiere Pro 2020の使い方・基本トレーニング(オンライン受講(ライブ配信))
◆AfterEffects 2020の使い方・基本トレーニング
◆AfterEffects 2020の使い方・実践トレーニング・1
-
 株式会社デジタルスケープ
株式会社デジタルスケープ
トレーニングディレクター 伊藤 和博 -
講師歴25年。講座開発数200以上。 総合商社のスクールでMac/Winを使ったDTP/Webトレーニングスクールの業務全般を担当。大手PCメーカー、プリンターメーカー、化粧品メーカー、大手印刷会社、大手広告代理店、新聞社、大手玩具メーカー、大学、官公庁、団体などに向けたトレーニングなど幅広い企業の人材育成に携わる。 現在は、デジタルスケープにてAdobeCCを中心としたトレーニングの企画、講師を務める。 Adobe認定エキスパート、アップルコンピュータ認定技術者、CIW JavaScript Specialist、CIW Web Design Specialist。



