イトウ先生のTips note 【AfterEffects 2020】シェイプの高速化
共通
イトウ先生のTips note 【AfterEffects 2020】シェイプの高速化

こんにちは、デジタルスケープの伊藤和博です。
あけましておめでとうございます、本年もどうぞよろしくお願いいたします。
今年最初の2nd bookでは、AfterEffects 2020から「シェイプの高速化」をご紹介します。
普段からAfterEffectsを使っていて、シェイプを頻繁に使う方にはわかりづらいかもしれませんが、今回のAfterEffects 2020からシェイプを操作する際の応答性が向上し、シェイプレイヤーを含むプロジェクトにおいて、反復を伴う処理等、全体的なパフォーマンスが向上しました。従来からのシェイプに関するオペレーションも少々変更されましたので、今回の2nd bookでは、シェイプに関する全体的な操作をご紹介したいと思います。
さっそくやってみよう!
まずは、シェイプの作成ですが、ツールそのものを選択するショートカットは【Q】キーになります。【Q】キーを繰り返しタイプすると、長方形ツール、角丸長方形ツール、楕円形ツール、多角形ツール、スターツール、と、ツールの選択を循環することが可能です。
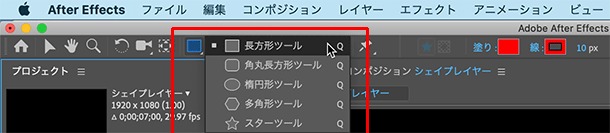
タイムラインパネルを選択し、画像やビデオなど既存のレイヤーがある場合はレイヤーの選択を解除しておいた上で、シェイプの各ツールそのものをダブルクリックすると、コンポジションサイズにフィットしたシェイプレイヤーを作成します。また、任意のレイヤーを選択した上でシェイプを作成するとマスクが作成されます。
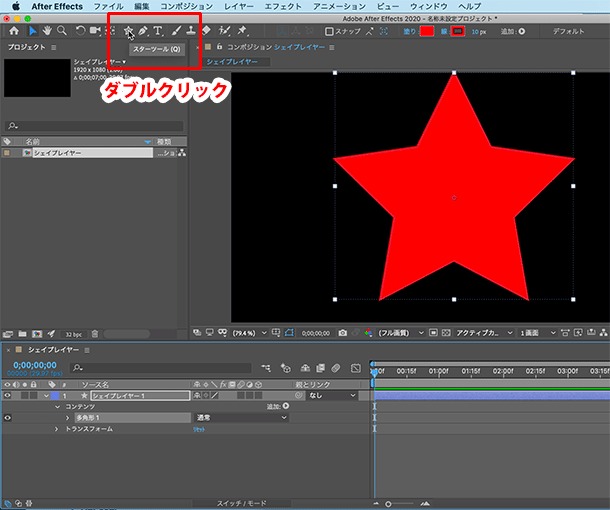
長方形・角丸長方形・楕円形
通常のドラッグによる描画のほか、長方形ツールでshift【Shift】+ドラッグで正方形、楕円形ツールでshift【Shift】+ドラッグで正円を描画できるのは、Illustratorなどでのオペレーションと同様です。
また、長方形ツールと角丸長方形ツールは、タイムラインパネル上では同じ【長方形】のコンテンツとして扱われます。
角丸長方形ツールは、【描画中に左矢印キー】を押すと角の半径の最小化するため、角丸長方形ツールで長方形(角の半径を最小化した状態で、shift【Shift】+ドラッグで正方形)が描画できます。【描画中に右矢印キー】を押すと角の丸みを最大化するため、角丸の半径とX・Yの各サイズが同じ数値になる場合は、角丸長方形ツールで正円を描くことが可能になります。また【描画中に上下の矢印キー】を押すか【マウスホイールを前後に回す】と、【角の丸みを1pxづつ増減】することが可能です。

なお、描画した正方形は、コンポジションのピクセル縦横比が1:1の場合にのみ正方形で見えます。コンポジションのピクセル縦横比が1:1でない場合には、コンポジションパネルの下にある【ピクセル縦横比補正】をクリックすることで、正方形として確認できます。
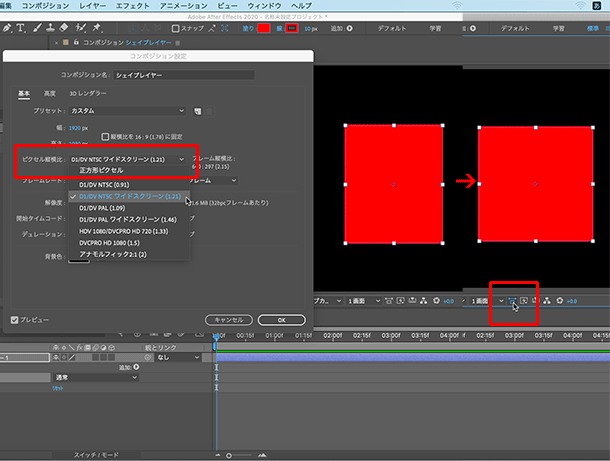
多角形・スター
この2つのツールは、タイムラインパネル上では同じ【多角形】のコンテンツとして扱われます。長方形や楕円形などとはキーコンビネーションも異なり、shift【Shift】+ドラッグすると【回転しないように描画が固定】されます。

描画中に【左右の矢印キー】を押すと、外側の丸みを変更することが可能です。

描画中に【上下の矢印キー】を押すか【マウスホイールを前後に回す】と、頂点数を変更することが可能です。このオペレーションはIllustratorも同様です。

頂点数を変更し、外側の丸みにマイナス値を入れることで、多角形やスターから、以下のようなシェイプを作成することも可能になります。
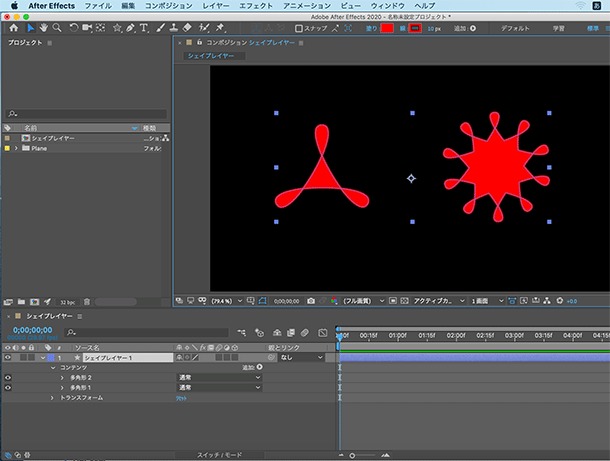
スターツールは、【描画中にcommand【Ctrl】キー】を押すと、内半径(内側に飛び出しているアンカーポイントをつないでできる円の半径)を固定することが可能です。

また、スターツールは、【描画中にpageupまたはpagedownキー】を押すと、内側の丸みを変更することが可能です。

ベジェパスとロトべジェ
ペンツールを使って描画したパスをベジェパスといい、パスに対して頂点の設定(描き出しの始点)が可能になります。直線を描く場合はクリックで、曲線を描く場合はドラッグで描くのはIllustratorなどを同じで、曲線の場合、方向線と方向点を使って、曲線の曲がり具合などが調整可能です。
ロトべジェは、方向線とパスセグメントの湾曲が自動的に計算されるベジェとなり、描画後にアンカーポイントをドラッグずると、パス全体をバランスよく調整するベジェになります。ロトべジェは、ペンツールで描画する際にあらかじめロトべジェにチェックを入れて描画します。
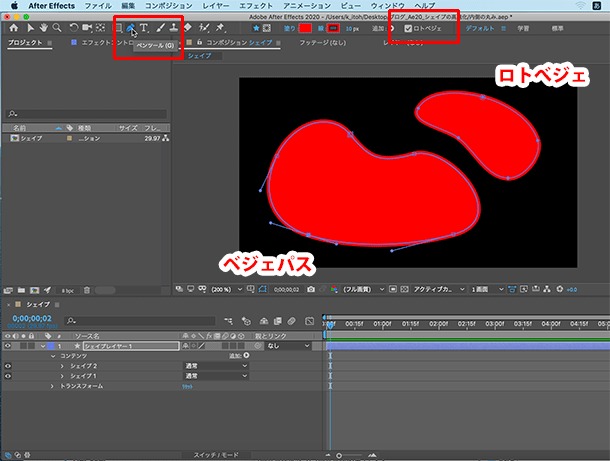
長方形や楕円形などをベジェパスとして描画する場合は、あらかじめベジェパスにチェックを入れて描画するか、描画の際にoption【Alt】+ドラッグで描画します。タイムラインパネル上では、シェイプとして描いた多角形は【多角形パス】として、ベジェパスとして描いたパスは、【パス1】と表記されます。また、シェイプとして描画した後に、ベジェパスに変更するには、タイムラインパネルの多角形パスの上で右クリックし、ベジェパスに変更、を選択します。

合成シェイプとグループ
1度シェイプを描いた後、タイムラインパネルでそのシェイプレイヤーを選択した状態で新たなシェイプを描くと、合成シェイプとして同じレイヤーの中に描画されます。別のシェイプレイヤーとして分けて作成する場合は、タイムラインパネルでレイヤーの選択を解除しておき、新たにシェイプを作成します。
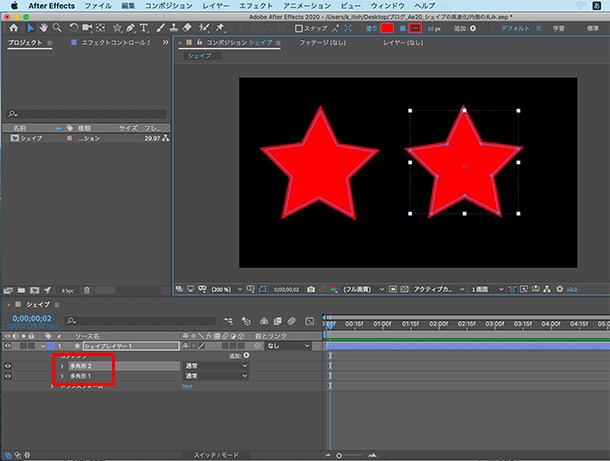
今回のAfterEffects 2020で新しくなったオペレーションは、シェイプのグループ化で、これまでのCC2019までは、グループ化したい合成シェイプ同士を選択した状態で、レイヤーメニュー < シェイプのグループ化、からグループ化を行っていましたが、今回の2020から、タイムラインパネル上でグループ化したい合成シェイプ同士を選択した状態で、選択中の合成シェイプの上で右クリックし、シェイプのグループ化を選択するようにオペレーションが変更となりました。
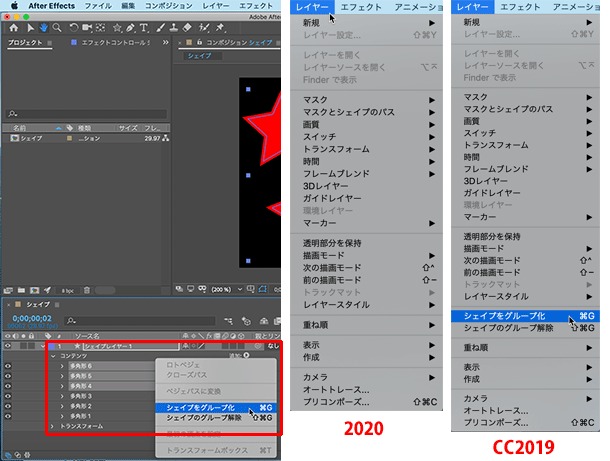
右クリックによって表示されるメニューも、よりパスのオペレーションに最適化されたメニューが表示されるように変更され、グループ化に加え、ベジェパスやロトべジェへの変換、最初の頂点を設定などは、すべてタイムラインパネルのシェイプ上にまとめて表示できるようになりました
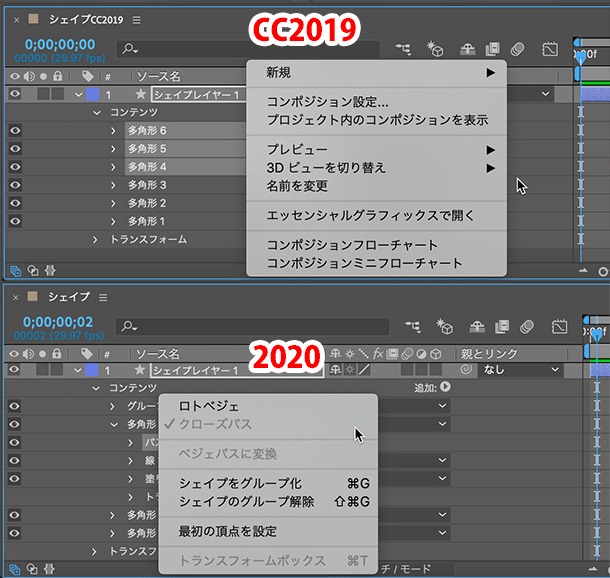
これまでのAfterEffectsでは、これらシェイプに必要となる各メニューコマンドが、あちこちのメニューにバラバラに配置されていたため、パスの編集に関するメニューへのアクセスが煩雑でしたが、今回の2020から、1つのメニューですっきりオペレーションできるようになり、シェイプを編集する際の操作感が非常に上がっていますので、アップデートがまだの方はぜひアップデートして使ってみてください。
それでは、2020年もイトウ先生のTips note、またイトウ先生のTips note・Second book、よろしくお願いいたします!
関連講座
◆AfterEffects CC 2018の使い方・基本トレーニング
-
 株式会社デジタルスケープ
株式会社デジタルスケープ
トレーニングディレクター 伊藤 和博 -
講師歴25年。講座開発数200以上。 総合商社のスクールでMac/Winを使ったDTP/Webトレーニングスクールの業務全般を担当。大手PCメーカー、プリンターメーカー、化粧品メーカー、大手印刷会社、大手広告代理店、新聞社、大手玩具メーカー、大学、官公庁、団体などに向けたトレーニングなど幅広い企業の人材育成に携わる。 現在は、デジタルスケープにてAdobeCCを中心としたトレーニングの企画、講師を務める。 Adobe認定エキスパート、アップルコンピュータ認定技術者、CIW JavaScript Specialist、CIW Web Design Specialist。



