イトウ先生のTips note 【Premiere Pro Beta】トリム選択を復元
共通
イトウ先生のTips note 【Premiere Pro Beta】トリム選択を復元

こんにちは、デジタルスケープの伊藤和博です。
今回は、Premiere Pro Betaから開発中の機能で、「トリム選択を復元」をご紹介します。
Premiere Pro Beta版に関するその他の機能は、イトウ先生のTips note【Premire Pro Beta版:読み込み・書き出しワークフロー 】も併せて参照していただきたいのですが、現在開発中のPremeire Pro Beta版に、「トリム選択を復元」という機能が搭載されています。製品版に搭載されるかどうかは不明ですが、なかなか痒いところに目が届く機能となっておりますのでご紹介したいと思います。
この機能は、直前に選択していた編集点(=タイムラインに並んでいるクリップの節目(切れ目)のこと。クリップ同士のつなぎ目や、レーザーツールでクリップをクリップした時にできる切れ目。編集ポイントのこと)を、再選択する、という機能になります。
一見地味な機能にはなりますが、この機能は、「クリップの数が多く(=編集点も多く)、各クリップが細かい場合」や、「グループ化しているクリップ内のどのクリップを選択していたのか?が分からなくなった場合」などに非常に有効な機能になります。
この機能そのものは、現時点でのBeta版には、メニュー内には見当たらず、デフォルトではショートカットの割り当てもありませんので、自分でショートカット割り当てを設定して使用する機能になりますので、編集点そのものと併せてご説明します。
さっそくやってみよう!
Premiere Pro Beta版そのもののインストール方法や、何が新たに加わったか?の確認方法、Betaに不具合があった場合の報告の仕方、に関しましては、同じBeta版のアプリである、Illustrator Beta版のブログ、イトウ先生のTips note【Illustrator Beta版:回転ビューツール 】の記事にある、冒頭部分を参照していただきたいのですが、今回は編集点からご説明したいと思います。
タイムラインに並んでいるクリップの、以下のような節目を編集点といい、選択ツールで選択しドラッグすることで、クリップのデュレーションを変更したり、ローリングツールやレート調整ツールで編集できるのはご存知かと思います。
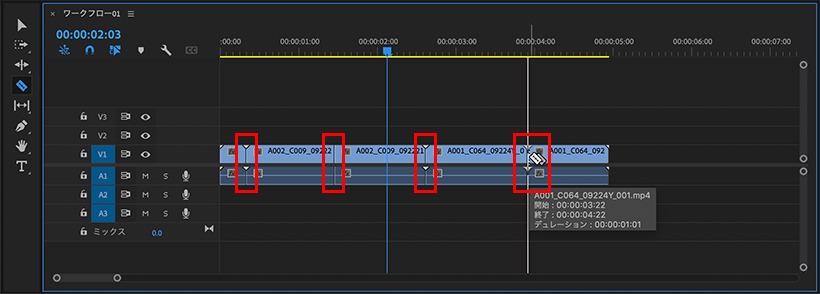
隣り合うクリップの場合、前のクリップのアウト側の編集点と次のクリップのイン側の編集点がそれぞれ隣接することになります。
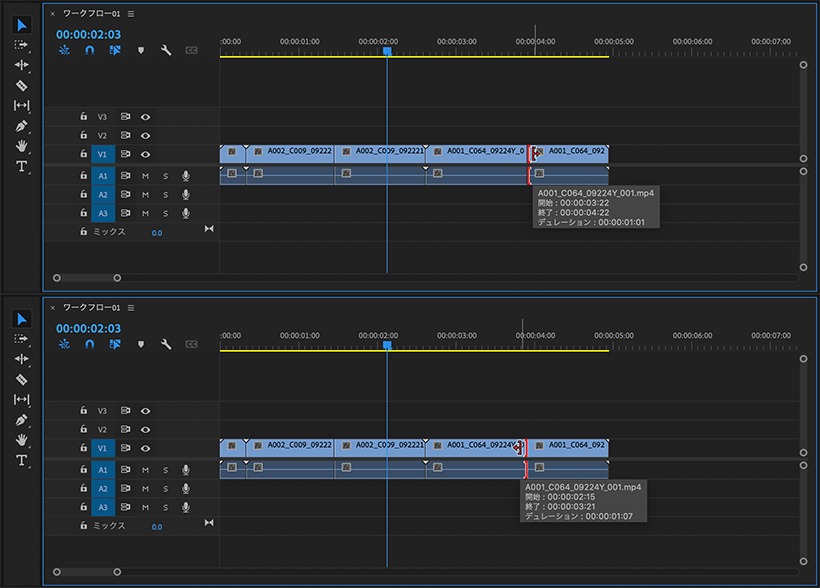
複数のクリップをグループ化しても・・

グループ内の各クリップの編集点を選択し、個別に調整することが可能です。
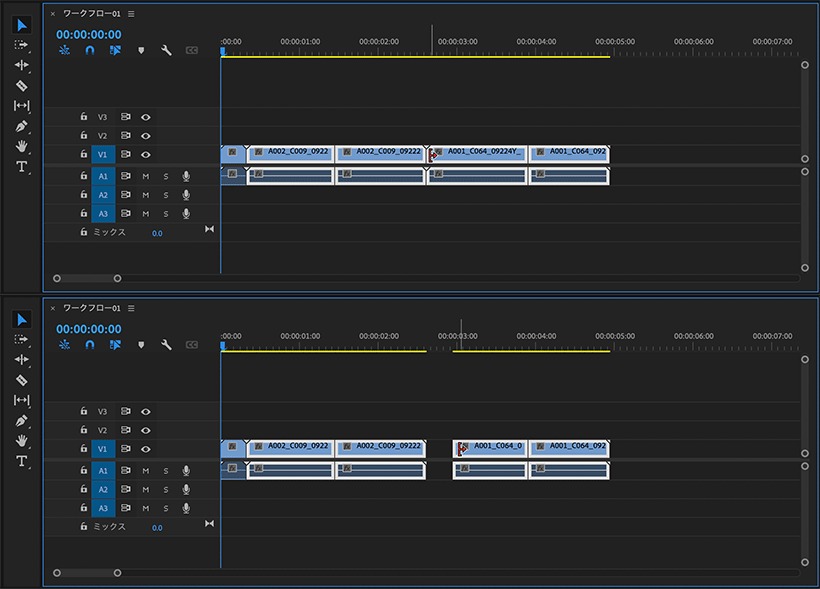
この時、例えば、以下のように複数のクリップ(グループ)で構成されている時・・
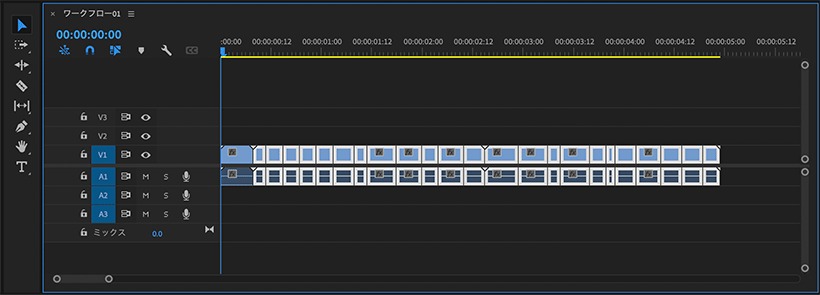
任意の編集点を選択し・・
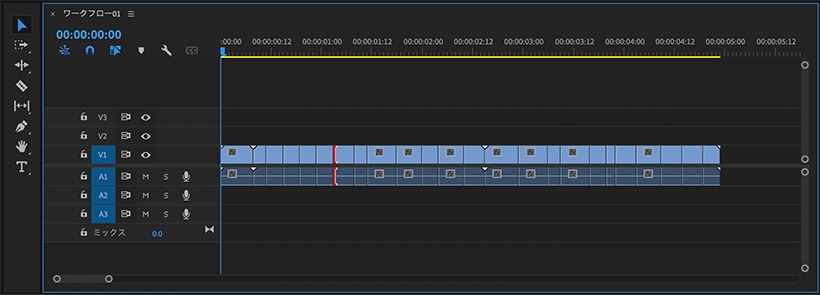
その後、その編集点には何もせずに、別の動作をしてしまった場合、例えば、別のクリップを選択したり、タイムラインの空いている箇所でクリックし、選択を解除した後・・
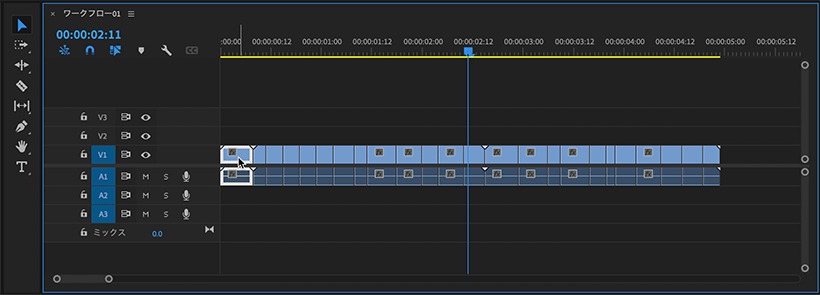
先ほど選択していた編集点を再度選択したいと思った時に、どのクリップだったかを忘れてしまった場合・・
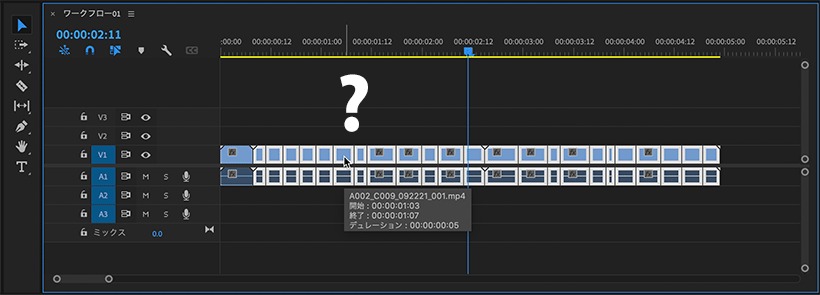
直近で選択していた編集点を、再度選択した状態に戻すのが、「トリム選択を復元」という機能になります。
トリム選択を復元
この機能は「直近で選択していた編集点を、選択した状態に戻す」という機能ですので、Photoshopでいえば直近の選択範囲を選択解除した後で、選択状態に戻す「再選択」という機能に近いものですが、Photoshopの場合は、選択範囲メニューから再選択を選択するか、command【Ctrl】+Zでも選択範囲は復活します。が、Premiere Pro Beta版ではメニューコマンドとしては見当たらず、またデフォルトではショートカットの割り当てもありません。
この機能そのものが、将来的にメニューのどこかに実装されるかどうかは不明ですが、現時点では自分でショートカットを割り当てて使用する機能になっておりますので、Premiere Pro(Beta)メニューからキーボードショートカットを確認します。
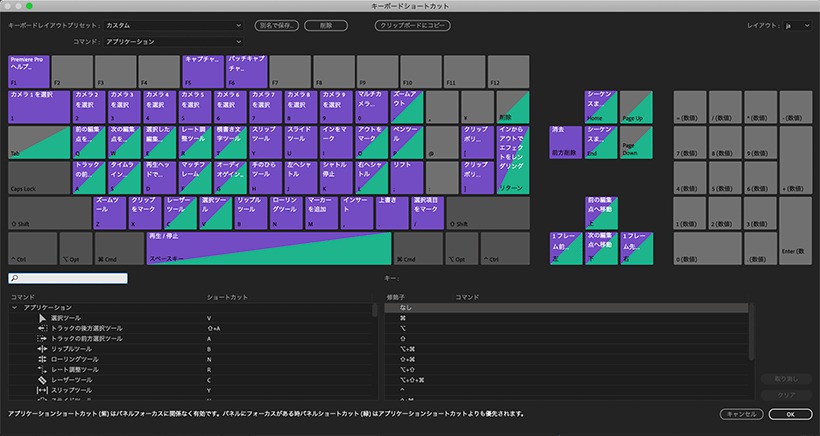
検索フィールドに、「トリム」と入力して検索すると、トリム選択を復元、という機能が表示されるため、任意のショートカットキーを割り当てます。ショートカットの割り当て方法は、トリム選択を復元のショートカットの列をクリックした後、実際にショートカットキーとして設定したいキーをキーボードでタイプします。今回は、command【Ctrl】+¥に設定しました。
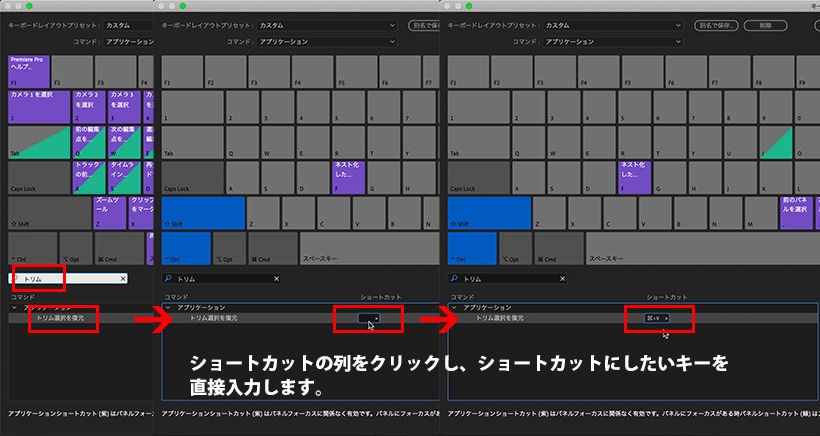
この状態でタイムラインパネルをクリックし、割り当てたショートカットキーをタイプすると、直前までに選択していた編集点を選択状態に戻すことが可能になります。
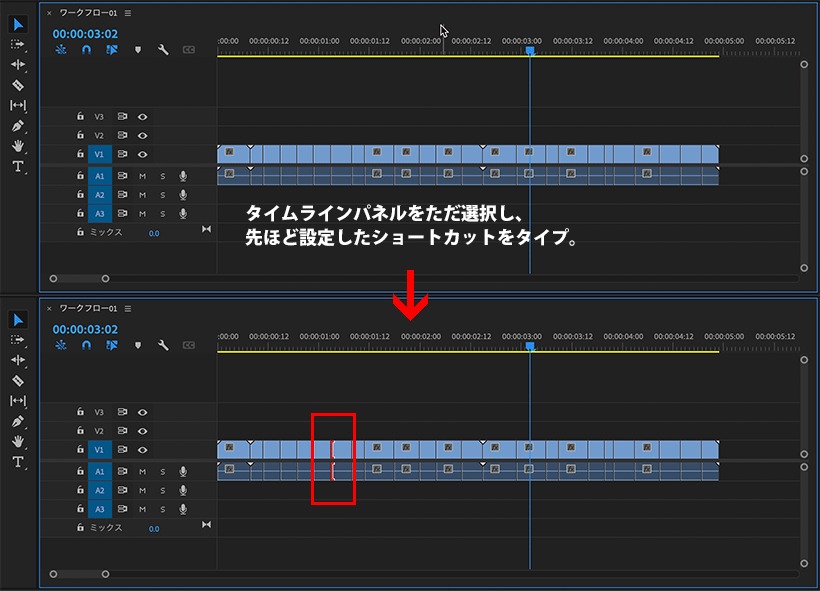
一見地味なように見える機能ではありますが、実際にPremiere Proで作業していると、「どのクリップだったかなぁ・・・」ということが度々出てくるかと思います。そんな時に今回のこの機能を使うと、瞬時に編集点を選択し直すことが可能ですので、意外と痒いところに目が届く機能になっているかと思います。このBeta版は読み込みや書き出しのワークフローも新しいワークフローが取り入れられておりますので、もし興味がある方はダウンロードして使ってみてください。
関連講座
-
 株式会社デジタルスケープ
株式会社デジタルスケープ
トレーニングディレクター 伊藤 和博 -
講師歴25年。講座開発数200以上。 総合商社のスクールでMac/Winを使ったDTP/Webトレーニングスクールの業務全般を担当。大手PCメーカー、プリンターメーカー、化粧品メーカー、大手印刷会社、大手広告代理店、新聞社、大手玩具メーカー、大学、官公庁、団体などに向けたトレーニングなど幅広い企業の人材育成に携わる。 現在は、デジタルスケープにてAdobeCCを中心としたトレーニングの企画、講師を務める。 Adobe認定エキスパート、アップルコンピュータ認定技術者、CIW JavaScript Specialist、CIW Web Design Specialist。



