イトウ先生のTips note 【Premiere Pro 2020】クイック書き出し
共通
イトウ先生のTips note 【Premiere Pro 2020】クイック書き出し

こんにちは、デジタルスケープの伊藤和博です。
今回の2ndbookでは、Premiere Pro020、2020年11月アップデートから新機能で「クイック書き出し」をご紹介します。
この機能はそのまんまですが、「急いでH.264(.mp4)書き出し」で、Premiere Pro上で選択しているシーケンスやビデオを、最大3ステップでH.264コーデックの.mp4にレンダリングする機能になります。
これまでのPremiere Proの場合は、ファイルメニュー > 書き出し > メディア、のステップから、各コーデックや書き出し先、場合によってはフレームレートの設定、VR書き出し、Media Encorderのキーに入れるかどうか、などなど、書き出し設定のウインドウから様々な設定を行って書き出していましたが、今回のこの「クイック書き出し」を使用すると、ほんの数クリックでH.264(.mp4)ビデオとしてレンダリングできるようになりました。
YouTubeにアップする動画など、編集後はいつも同じ設定で書き出しを行っている、という場合は、今回のこのクイック書き出しによって書き出し操作が非常に簡単になりましたので、その辺りをご紹介したいと思います。
さっそくやってみよう!
まずは、普通にシーケンスを作成し、ビデオ、サウンド、画像、グラフィックなど、必要なクリップをタイムラインに並べてデータを作成します。
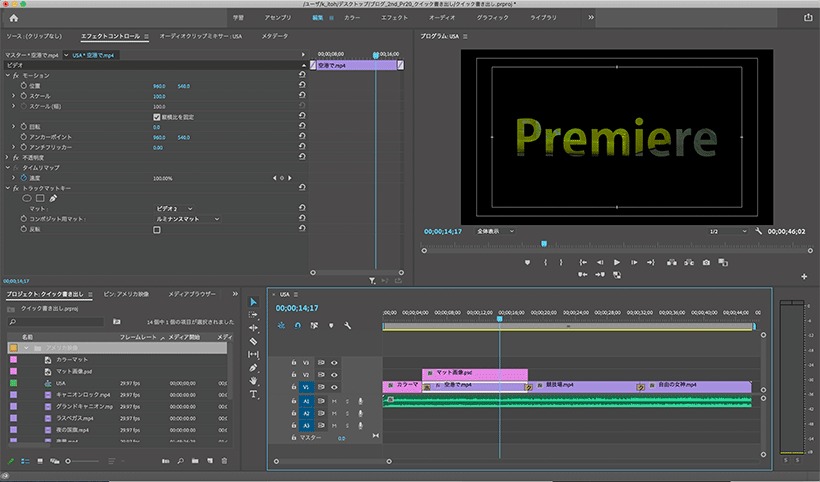
すると、プログラムモニターの右上、ワークスペースパネル右に、何かボタンが追加されているのが確認できます。このボタンをクイック書き出しといいます。
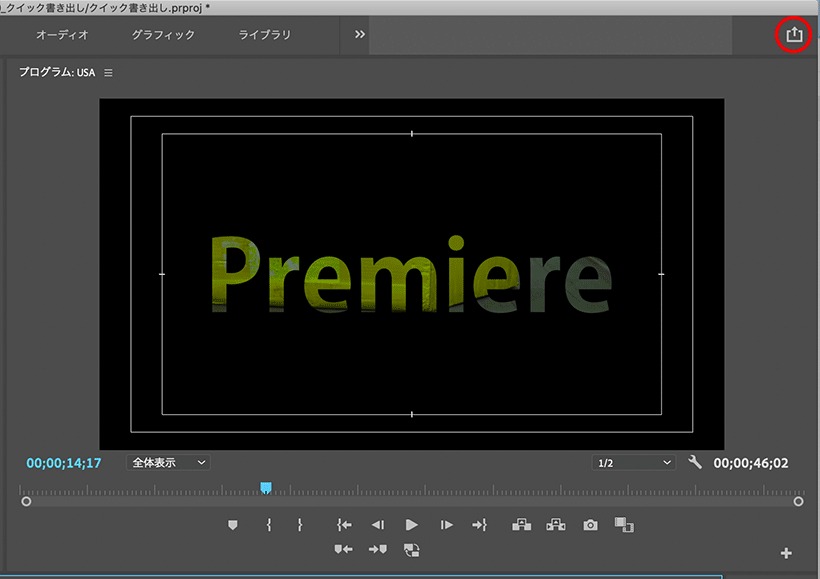
プロジェクトパネル上で、書き出したいシーケンスを選択、または書き出したいタイムラインパネルを選択した状態で、このクイック書き出しをクリックすると、書き出し先とプリセットのみを選択するウインドウが表示されます。
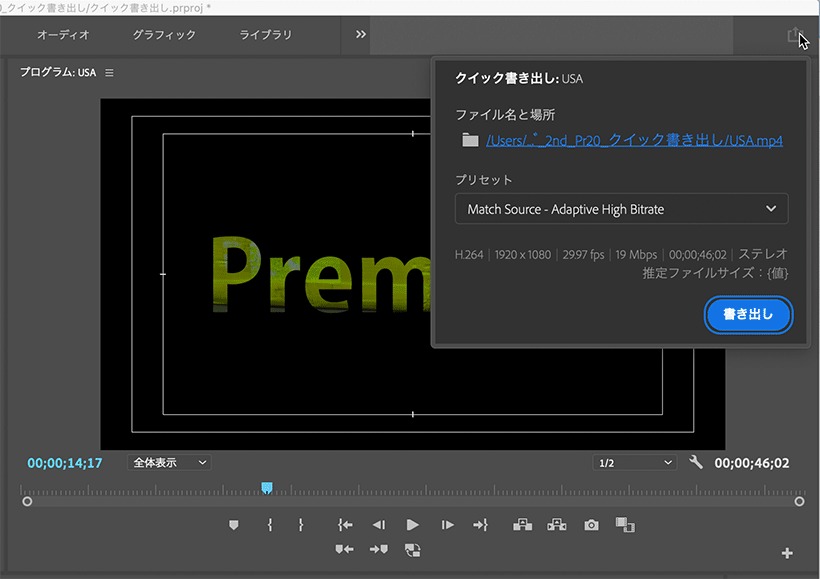
プリセットには、以下のようにいくつかのプリセットが用意されています。解像度がいくつか選択可能ですが、フィールドオーダーはすべてプログレッシブでの書き出しとなります。
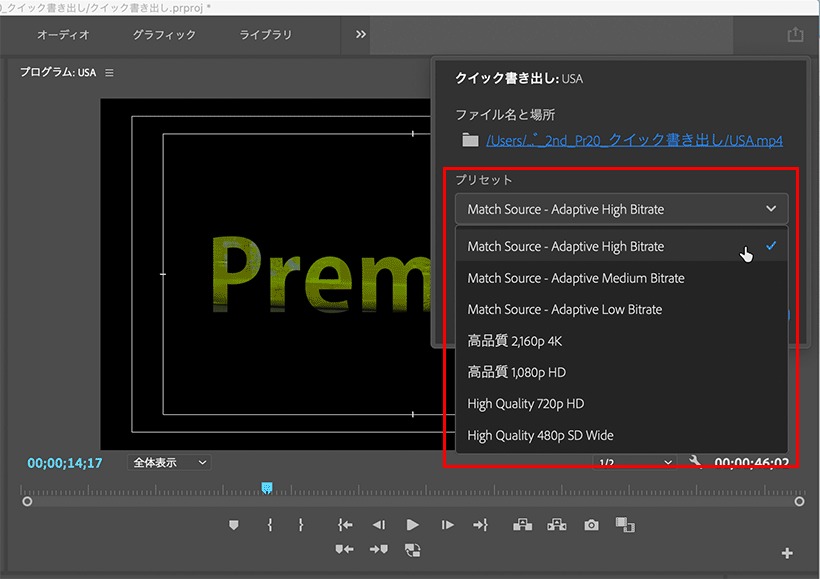
上記の設定からいずれかを選択すると、パネル内に、コーデック、解像度、フレームレート、ビットレート、デュレーション、サウンドの各設定がどのようになるかが表示され、それぞれの項目にマウスカーソルを合わせると、詳細を確認することが可能です。
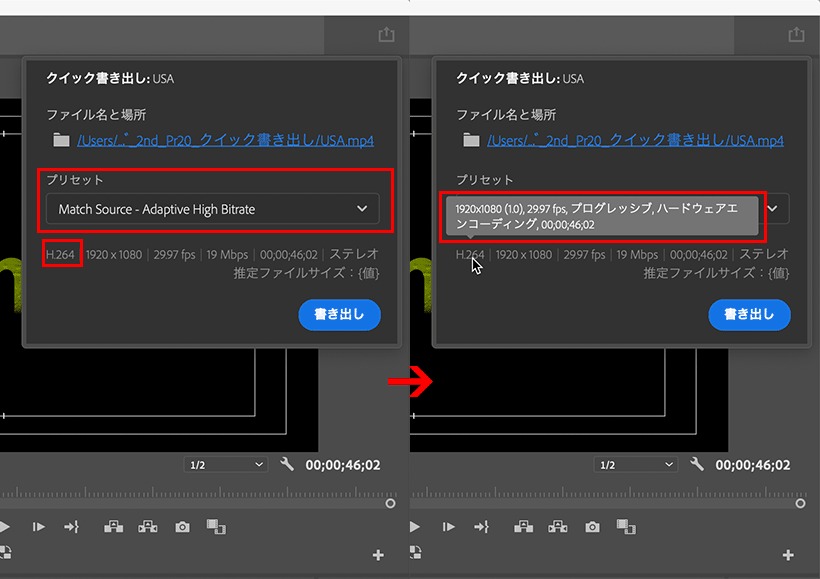
新規シーケンスの作成時に、シーケンスプリセットから「AVCHD-1080p30」で作成した場合、それぞれは、以下のような設定になります。
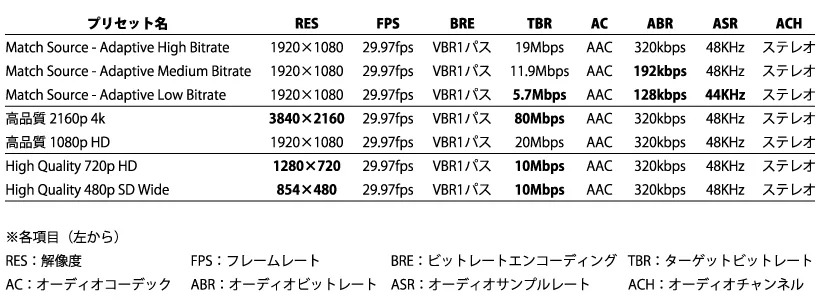
Match Source・・ではじまっている3つのプリセットは、「ソースの一致」の意味となり、解像度とフレームレートが自動的にシーケンスと一致するように設定されます。そのため、新規シーケンスの作成時に、シーケンスプリセットから「AVCHD-1080p30」で作成した場合、Match Source・・から選択すると、解像度とフレームレートは1920×1080、29.97fpsで作成されます。
ビットレートは、CBR(Constant Bit Rate=固定ビットレート)とVBR(Variable Bit Rate=可変ビットレート)とがあり、CBRは、安定視聴(ライブ等)にはいいですが、低ビットレートでもいい箇所に必要以上にビットレートを使用、反対にもっとビットレートが必要な箇所でビットレート不足、になることがあります。
VBSは、ビデオ内の動きの大小によって効率のいいビットレート配分ができ、最大限の高精細化が可能です。また、VBRには1パス(セミナーなど動きの少ない動画)と2パス(PV、MV、CM、高精細動画向き)とがありますが、このクイック書き出しでは、高中低のいずれを選択しても、VBRの1パスに設定されています。
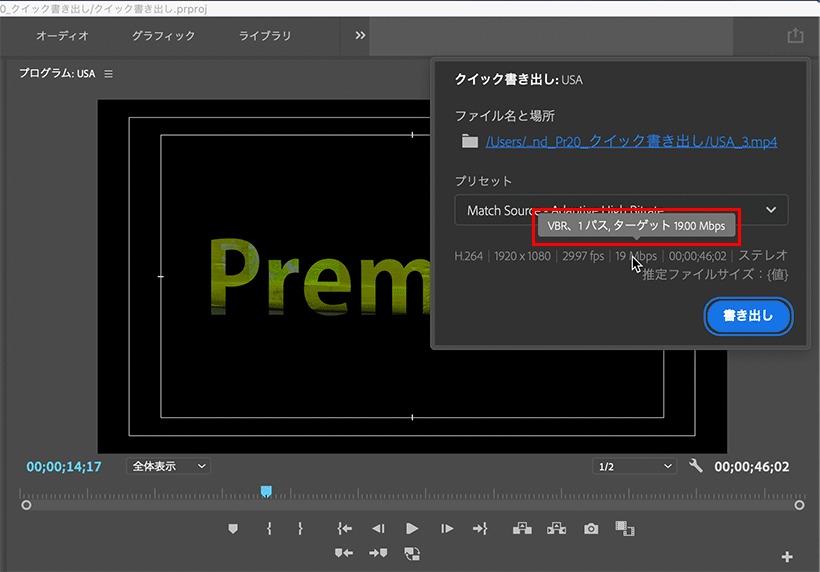
ターゲットビットレートは、動きの激しい動画の場合は15Mbps~30Mbps、動きの少ない動画の場合は10M~15Mbpsを目安にしますが、クイック書き出しでは高で19M、中で11.9Mbps、低で5.7Mbpsになっています。なお、ビットレートエンコーディングとターゲットビットレートをカスタムで行う場合は、通常の書き出しである、ファイルメニュー > 書き出し > メディア、で書き出し設定を開き、ビデオタブから設定します。
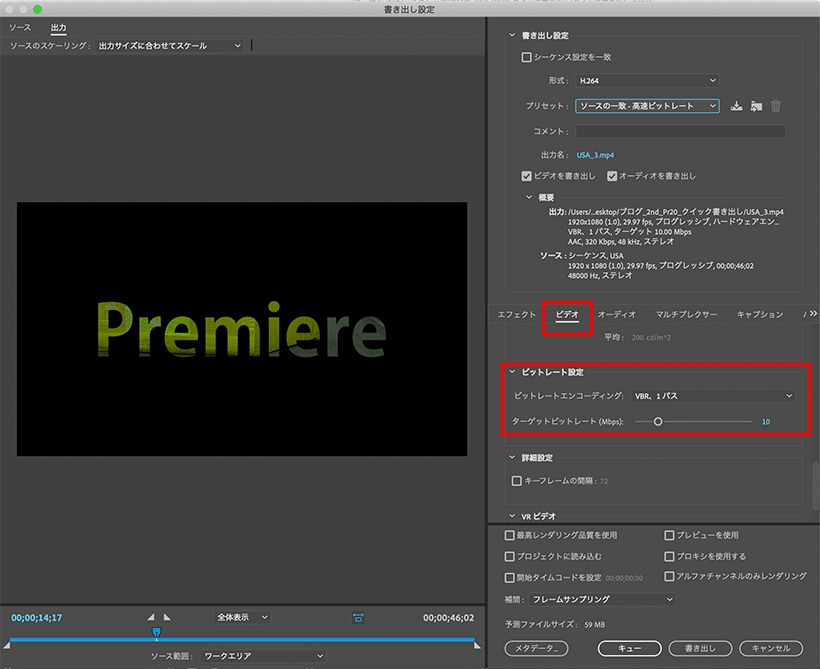
オーディオは、ビットレートの高い方がいい音になりますが、音を聞いている方の年代によっても聞き分けができるかどうかに違いがあります。年配の方になると128kbpsより上のビットレートは聞き分けが難しくなる(違いがよくわからない)と言われていますが、すべてのプリセットが128kbps以上に設定されています。
いずれかのプリセットを選択した後、書き出しのボタンをクリックすると、通常通り書き出しが始まり、レンダリング結果はタイムラインパネルの右下に表示され、成功で青い背景、失敗でマゼンタの背景で表示されるようになります。

なお、このクイック書き出しはVR動画にも対応しており、プリセットも上記と同じプリセットが選択可能になっています。

なお、クイック書き出しの設定そのものをどこかで登録しておく機能は現時点では見つけられず、ファイルメニュー > 書き出し > メディア、で書き出した直前の前回設定を引き継ぐこともありませんので、あくまでも「H.264に特化した書き出し設定」という使い方になります。
YouTubeアップ用にいつも同じ設定で書き出している、という方、また、都度書き出し設定を厳密には行なわず、これまでの出力結果で満足している、という場合は、このクイック書き出しで十分対応可能かと思いますので、アップデートがまだの方はぜひアップデートして使ってみてください。
関連講座
-
 株式会社デジタルスケープ
株式会社デジタルスケープ
トレーニングディレクター 伊藤 和博 -
講師歴25年。講座開発数200以上。 総合商社のスクールでMac/Winを使ったDTP/Webトレーニングスクールの業務全般を担当。大手PCメーカー、プリンターメーカー、化粧品メーカー、大手印刷会社、大手広告代理店、新聞社、大手玩具メーカー、大学、官公庁、団体などに向けたトレーニングなど幅広い企業の人材育成に携わる。 現在は、デジタルスケープにてAdobeCCを中心としたトレーニングの企画、講師を務める。 Adobe認定エキスパート、アップルコンピュータ認定技術者、CIW JavaScript Specialist、CIW Web Design Specialist。



