イトウ先生のTips note 【Premiere Pro 2020】プロキシを使った書き出し
共通
イトウ先生のTips note 【Premiere Pro 2020】プロキシを使った書き出し

こんにちは、デジタルスケープの伊藤和博です。
今回の2ndbookでは、Premiere Pro 2020、2020年9月アップデートから新機能で「プロキシを使った書き出し」をご紹介します。
この機能は、同じく2020年9月アップデートのMedia Encorder(14.4)にも搭載された新機能になりますが、プロキシ(解像度の粗い代理ファイル)を使ったPremiere Proのプロジェクトを、プロキシを使ったまま書き出す機能が搭載されました。
元々プロキシを使う理由は、解像度の高いビデオで編集するとPCに負担がかかるため、プロキシを作成して粗いビデオで編集しておき、最終的なレンダリング時に元の高解像度のビデオを差し替えてレンダリングするため、となりますが、4K以上のソースから作成したプロキシなどはクオリティもそこそこ高いため、プロキシをそのまま使っても問題ないケースもあるかと思います。
また、書き出し先に使用するハードディスクの容量が不足している場合、または解像度は低くてもいいから、取り急ぎすばやく書き出してシーン全体を確認したい、というケースもあるかと思いますので、今回はこのプロキシを使ってそのまま書き出す新機能をご紹介していきます。 実際にプロキシを使って編集し、書き出すまでの、プロキシを作成するプロセスと実際に書き出す際のプロセス、AfterEffectsのプロキシの場合はどうなるか?も含めてご紹介したいと思います。
さっそくやってみよう!
まず、Premiere Proでプロキシを「作成する」方法は「プロジェクトパネルにビデオを取り込む時に同時に作成する方法」と、「プロジェクトパネルに取り込んだ後、手動で作成する方法」とがありますが、「プロジェクトパネルにビデオを取り込む時に同時に作成する方法」は、以前の記事でもご紹介しましたが「インジェスト」設定をあらかじめ設定しておくだけで、取り込んだ瞬間にプロキシを作成して取り込んでくれます。
新規プロジェクトの作成時、インジェスト設定タブから、「プロキシを作成」または「プロキシをコピーしてから作成」のいずれかを選択すると、プロジェクトパネルにビデオを取り込むと同時にMedia Encorderが起動し、プロキシ用のビデオを作成してくれます。プロキシができたかどうかを確認する場合は、プロジェクトパネル上で、ビデオのプロパティを確認することでプロパティと入れ替わっているかどうかが確認可能です。
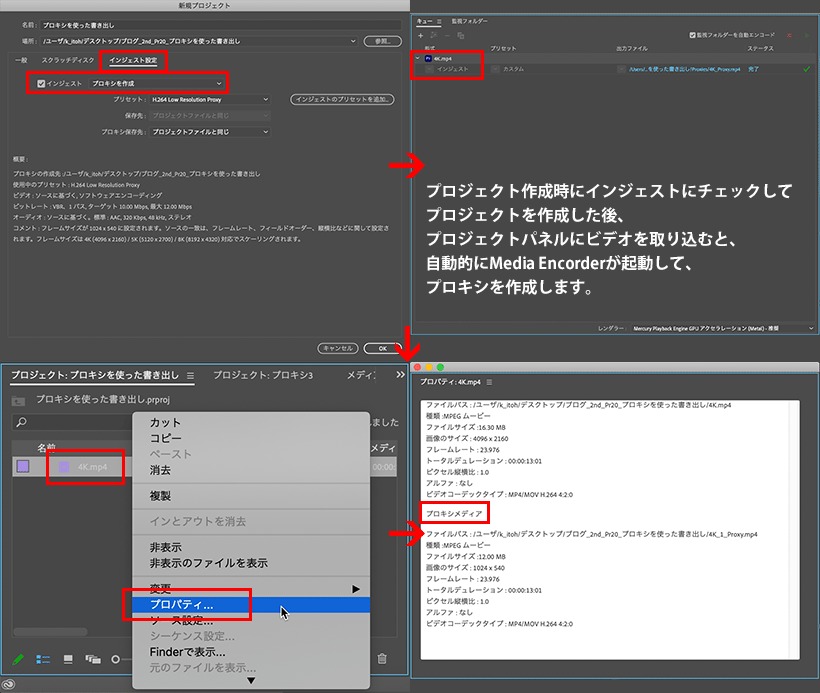
もう一つは、「プロジェクトパネルに取り込んだ後、手動で作成する方法」になりますが、これも以前の記事でご紹介しましたが、プロジェクトパネルに取り込んだビデオを右クリックし、プロキシのメニューからプロキシを作成する方法です。この場合もMedia Encorderが起動し、プロキシ用のビデオを作成します。プロキシができたかどうかの確認もビデオのプロパティで確認可能です。
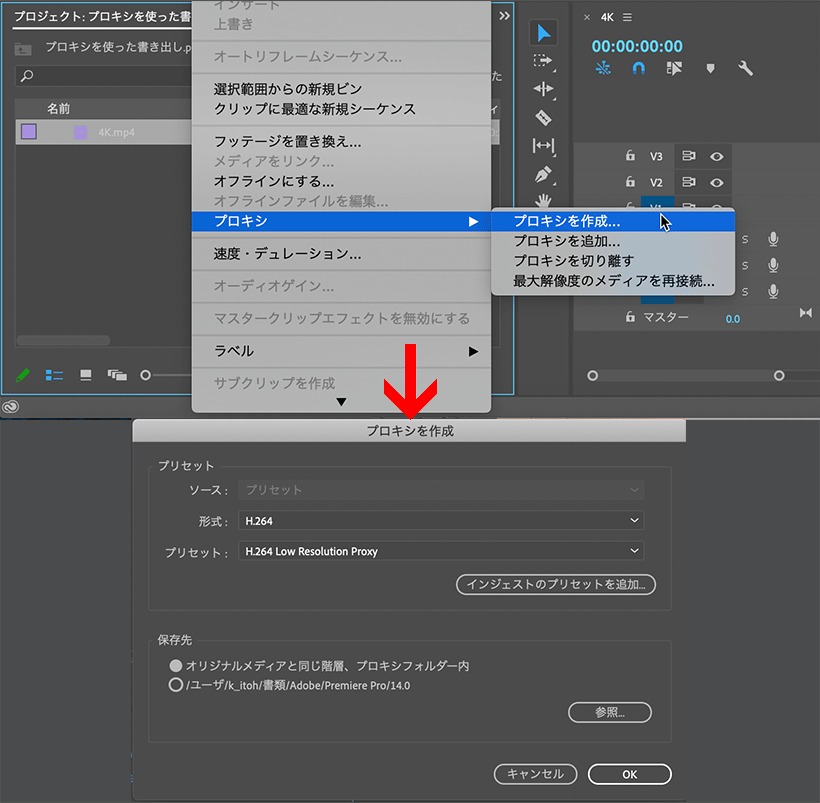
次に、プロキシの粗いクオリティを「確認する」場合は、ソースモニターまたはプログラムモニターにある「プロキシの切り替え」ボタンをクリックすると確認可能です。この「プロキシの切り替え」ボタンはデフォルトでは表示されていないため、ボタンエディターからボタングループにドロップしておきます。 4Kの場合、拡大してみないとプロキシになったのかどうかが分かりづらい場合もありますが、その場合はエフェクトコントールパネルでビデオをスケールを上げて拡大して確認するといいでしょう。
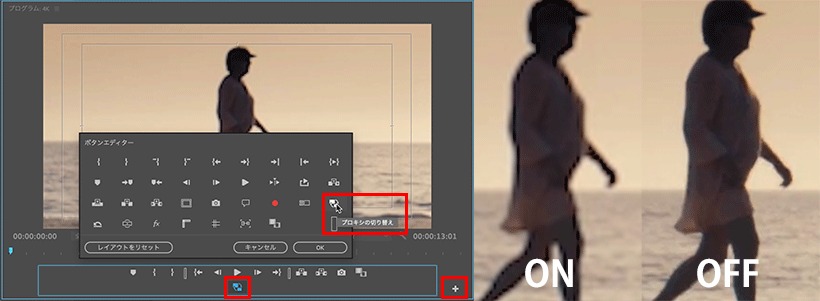
ちなみに、この「プロキシの切り替え」ボタンは、環境設定 > メディア、の中にある、「プロキシを有効化」のチェックと同義となり、ソースモニターまたはプログラムモニターにある「プロキシの切り替え」ボタンをクリックする=環境設定のメディアにある「プロキシを有効化」のチェックを都度ONOFFする、のと同じ意味になります。
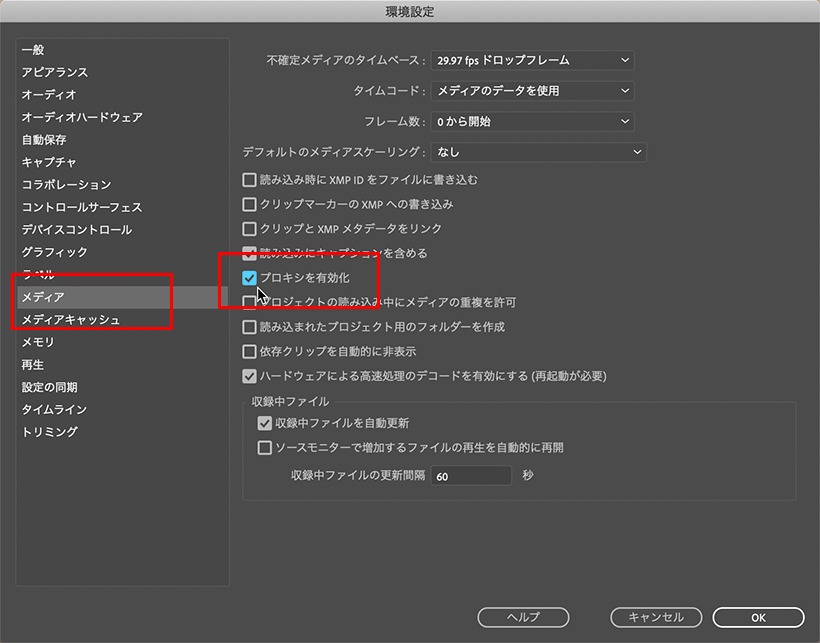
プロキシを使用する
2020年9月アップデートから、ファイルメニュー > 書き出し > メディア、の中に、「プロキシを使用する」というチェックが新設されました。ここにチェックを入れて書き出すと、書き出し時にプロキシが使用され、解像度は粗いものの軽いファイルとして、また高速に書き出しが可能になりました。
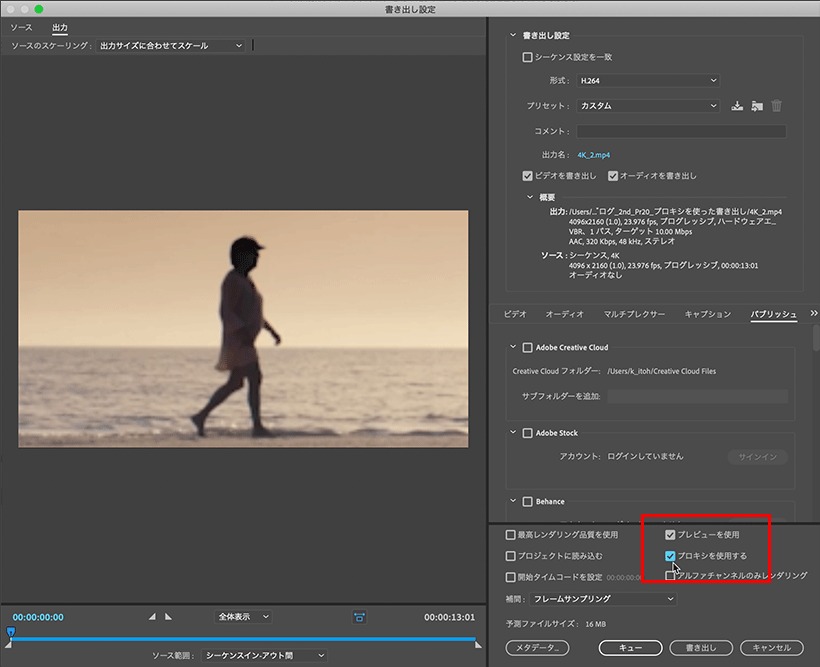
ちなみに「プレビューを使用」というチェックがありますが、「プロキシを使用する」に加えてここにもチェックを入れておくと、シーケンスメニューにある「インからアウトをレンダリング」または「ワークエリアをレンダリング」(タイムラインにワークエリアを表示している場合)を事前に行なって、すでにレンダリング済のデータがある場合(タイムラインのレンダリングバーが緑色になっている状態)に、そのデータを使用してレンダリングを行うため、さらに高速でレンダリングを行うことが可能です。
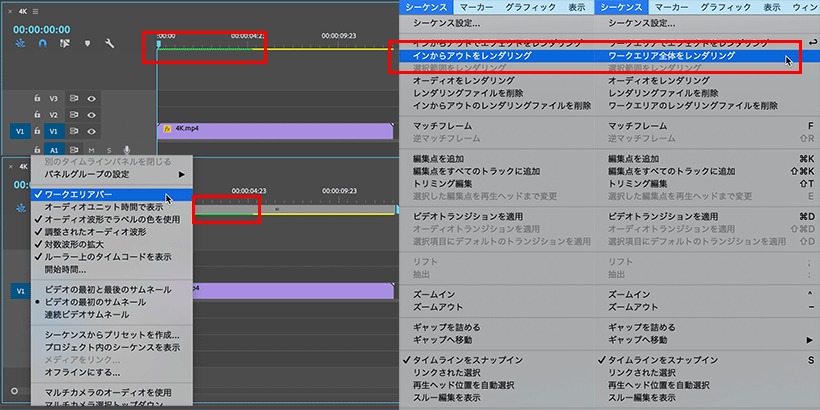
AfterEffectsとMediaEncorderの場合
AfterEffectsの場合、AfterEffectsでプロキシを作成しておき、プロキシを持ったコンポジションをMediaEncorderに取り込むと、MediaEcorder側にも「プロキシを使用する」が新設されているため、プロキシを使った書き出しが可能になりました。
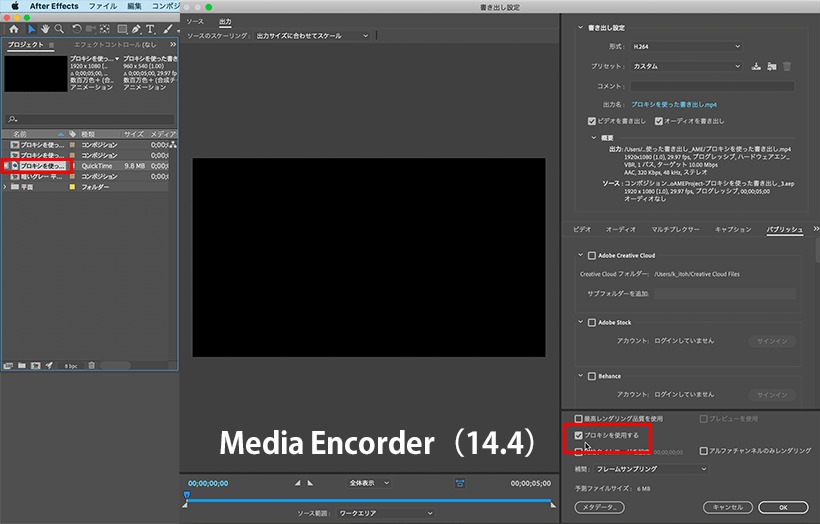
なお、AfterEffectsでプロキシを作成せずにMedia Encorderキューに追加した場合でも、Media Encorder側の「プロキシを使用する」はチェックが可能な状態になっています。ただし、このチェックそのものは、プロキシそのものを作成する機能ではありませんので、AfterEffects側でプロキシを作成していない場合は、たとえMedia Encorder側の「プロキシを使用する」にチェックした場合でも、プロキシでは書き出されません。
実際にどのくらいのクオリティの差が出るかを比較しますと、まず、以下が4Kで作成したオリジナルのものになります(以下、すべて約5秒。音はなりません)。
次に、以下が4Kからプロキシを作成してプロキシで書き出したものになります。
元々がフォントのベクトルデータのため、上記の2つのビデオはほとんど違いがわからないかもしれませんが、以下は中心線より左側がオリジナルの4K、右側はプロキシ書き出しをしたものを、再度4Kで書き出し直したものとの比較となります。それぞれスケールを600%拡大していますが、プロキシを使用すると直線部分もそうですが、曲線部分の処理がかなり雑になっているのが確認できるかと思います。以下のビデオを途中でストップし、白い〇で囲んだ部分の曲線の処理を確認してみてください。
プロキシを使った書き出しは、書き出し先に使用するハードディスクの容量が足りない、または急ぎで書き出して確認したい、という場合に便利な機能となりますので、状況に応じて使い分けるといいかと思います。ただし、プロキシを使ったのかそうでないのか、再生しただけでは見分けがつかない可能性も秘めているため、書き出す際と書き出し後のファイル管理はよく注意して確認しておく必要があるかと思います。うまく使い分けると、非常に効率のよい作業が行えると思いますので、バージョンアップがまだの方はぜひバージョンアップして使ってみてください。
関連講座
◆Premiere Pro 2020の使い方・基本トレーニング
-
 株式会社デジタルスケープ
株式会社デジタルスケープ
トレーニングディレクター 伊藤 和博 -
講師歴25年。講座開発数200以上。 総合商社のスクールでMac/Winを使ったDTP/Webトレーニングスクールの業務全般を担当。大手PCメーカー、プリンターメーカー、化粧品メーカー、大手印刷会社、大手広告代理店、新聞社、大手玩具メーカー、大学、官公庁、団体などに向けたトレーニングなど幅広い企業の人材育成に携わる。 現在は、デジタルスケープにてAdobeCCを中心としたトレーニングの企画、講師を務める。 Adobe認定エキスパート、アップルコンピュータ認定技術者、CIW JavaScript Specialist、CIW Web Design Specialist。



